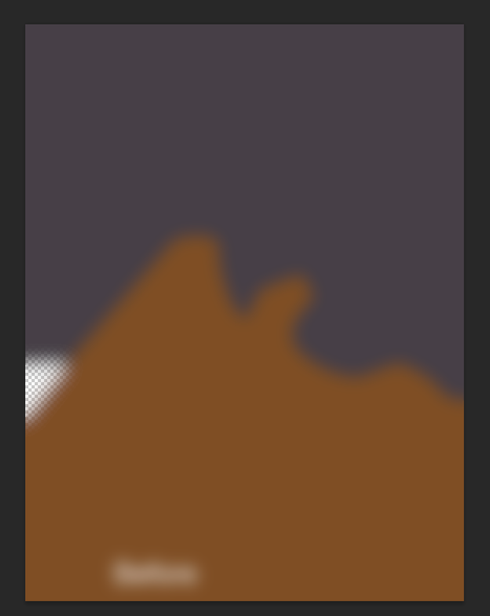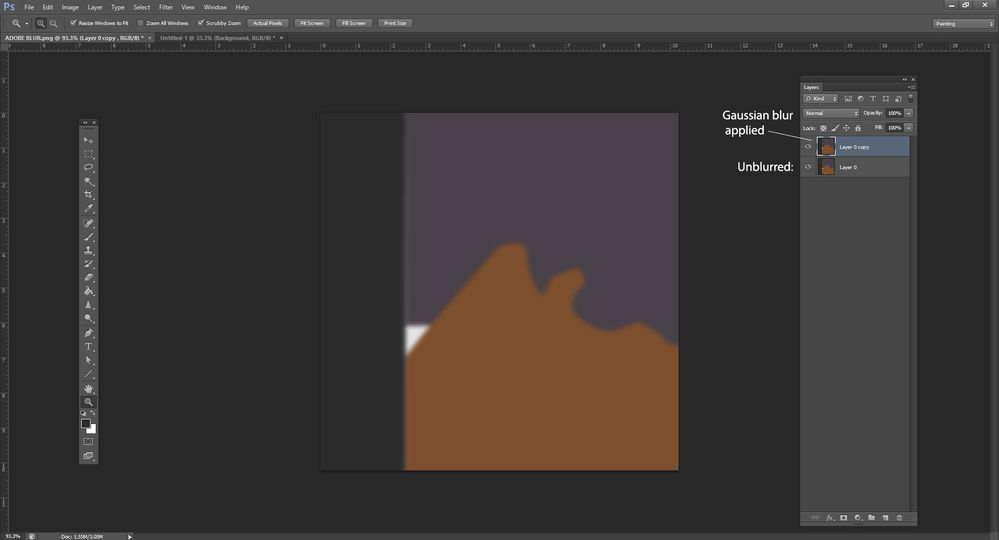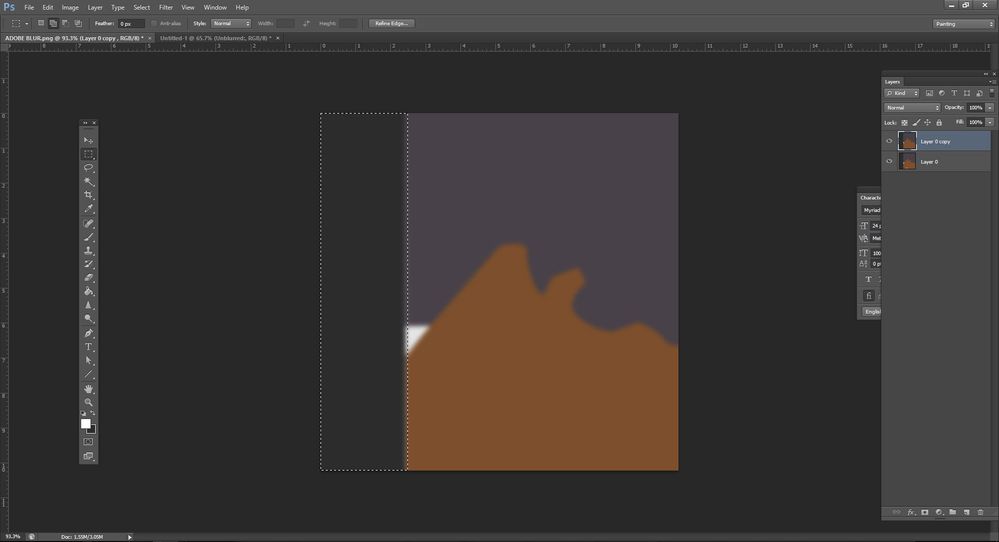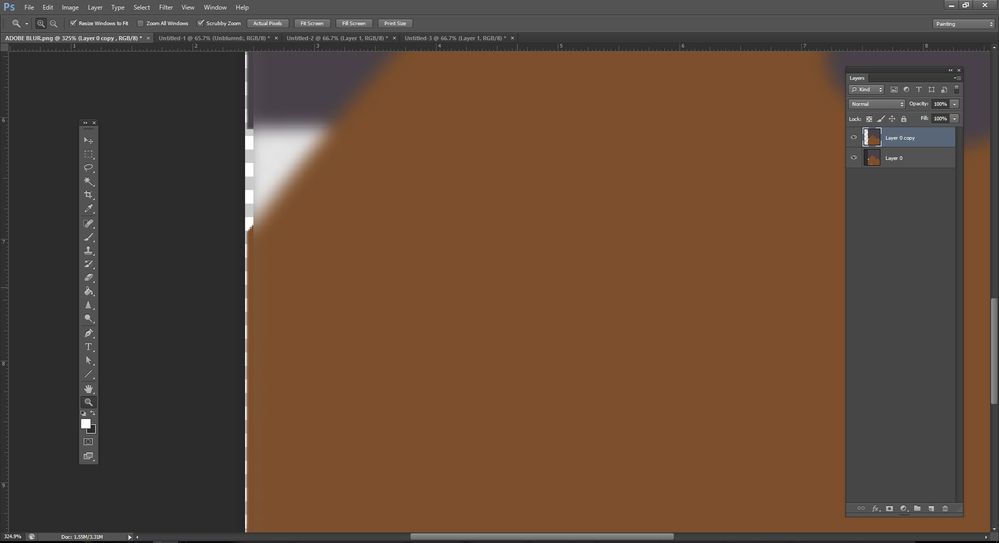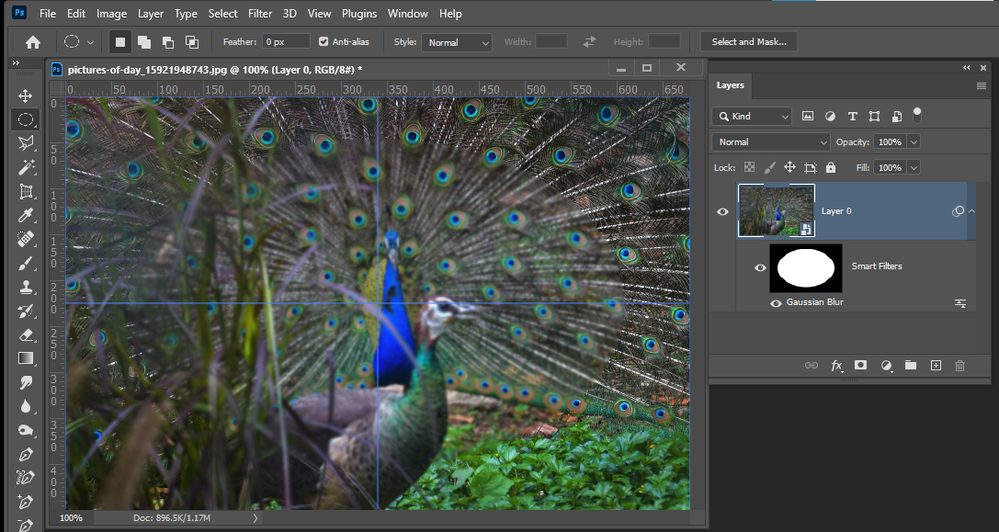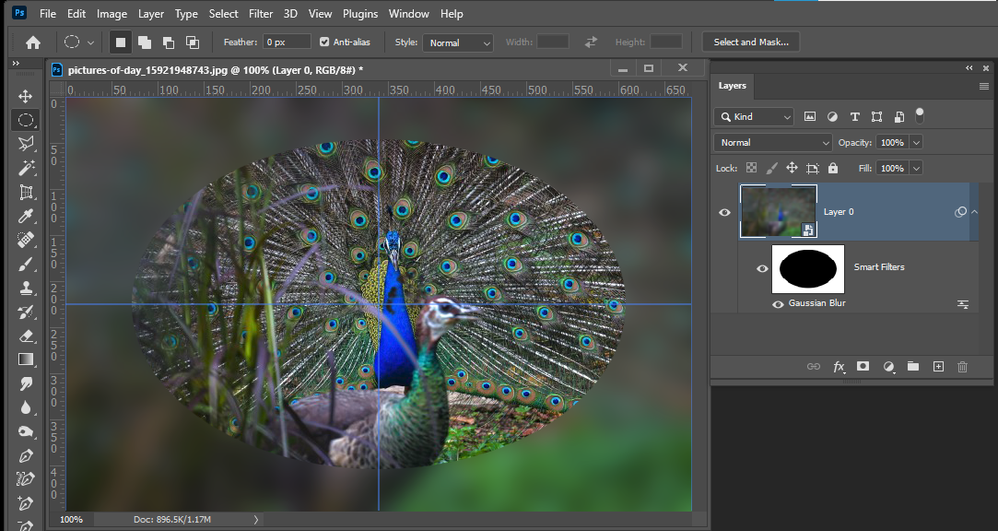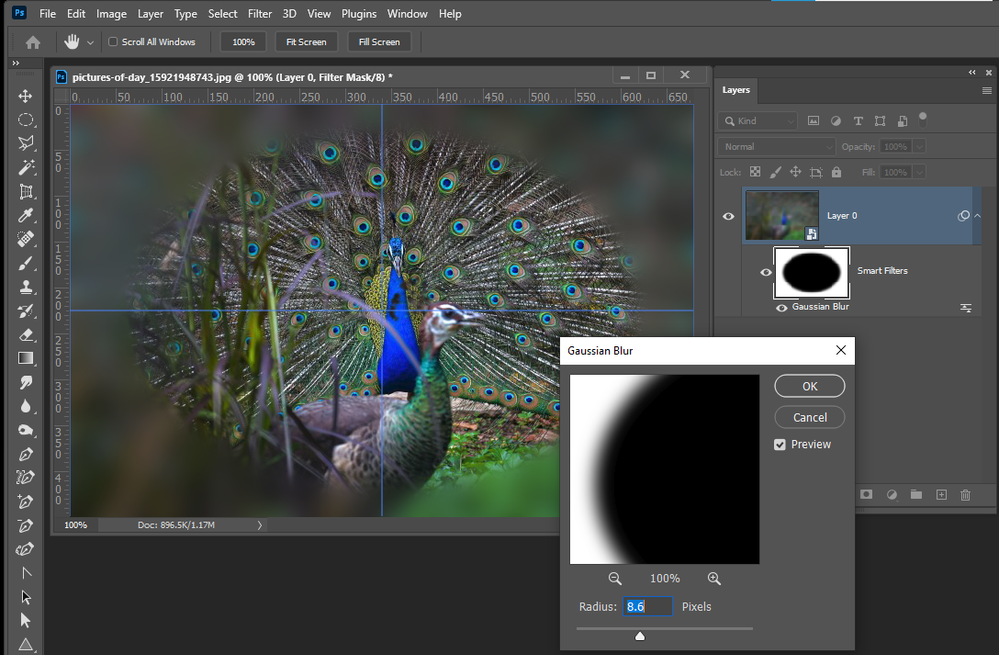- Home
- Photoshop ecosystem
- Discussions
- Re: How to apply gaussian blur on the entire image...
- Re: How to apply gaussian blur on the entire image...
Copy link to clipboard
Copied
Dear Community,
I have a (seemingly) very easy task to do: apply gaussian blur to an entire image - except for the edge of the image. The edge needs to be sharp, not blurred. However, I don't seem to find a way to do so. Every time I try the image becomes semi-transparent on the edges too (like a blurred frame). I don't want to crop my image to get rid of the "blurred frame". Does anyone have advice to solve it otherwise?
I attached pictures of the issue.
Thank you in advance!
 2 Correct answers
2 Correct answers
Just before bluring, take a new snapshot in the History pallet, and use it along with the History Brush to paint your sharp edge back in.
Another option - select the area and then apply Feather to the selection. A Feather amount of just 1 pixel was enough to prevent the edges from blurring.
Here's one way to do it:
Duplicate the original layer:
Apply the blur to the copy and select how far in you want the edge to be crisp. With the blurred layer selected, go Edit>Cut. (This will give you a hard edge. If you need the edge to be less sharp, you can blend the cut edge to taste by going "Refine Edge" with the marquee tool before cutting.)
The crisp edge of the original is now visible. Merge the layers and you're done.
-edit typo
Explore related tutorials & articles
Copy link to clipboard
Copied
Just before bluring, take a new snapshot in the History pallet, and use it along with the History Brush to paint your sharp edge back in.
Another option - select the area and then apply Feather to the selection. A Feather amount of just 1 pixel was enough to prevent the edges from blurring.
Copy link to clipboard
Copied
Dear SJRiegel,
thank you for your answer and picture! The history pallet solution worked really well for me.
Have a nice day,
Anna
Copy link to clipboard
Copied
Convert all the image's layers to a Smart Object Layer. Select the area you want to blur. Add a smart Gaussian filter. Then you can always adjust the Smart Filter mask to adjust the blurred area and readjust the amount of blur. Its a none destructive edit that way.
like this
Copy link to clipboard
Copied
Dear JJMack,
thank you for teaching me how to use a smart filter in this case!
Best,
Anna
Copy link to clipboard
Copied
Here's one way to do it:
Duplicate the original layer:
Apply the blur to the copy and select how far in you want the edge to be crisp. With the blurred layer selected, go Edit>Cut. (This will give you a hard edge. If you need the edge to be less sharp, you can blend the cut edge to taste by going "Refine Edge" with the marquee tool before cutting.)
The crisp edge of the original is now visible. Merge the layers and you're done.
-edit typo
Copy link to clipboard
Copied
Dear Leslie,
thank you for your clear description and providing an additional way of how to solve the issue! I am happy I can continue.
Have a nice day,
Anna
Copy link to clipboard
Copied
blurring the filter mask will also soften the edge areas