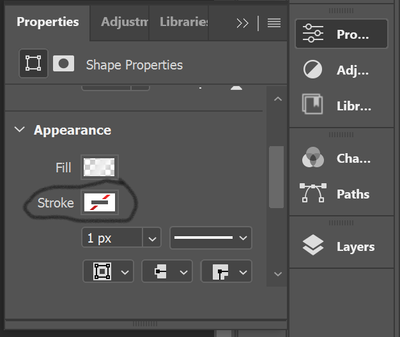- Home
- Photoshop ecosystem
- Discussions
- Re: How to remove fine black outline from image
- Re: How to remove fine black outline from image
Copy link to clipboard
Copied
Here’s the issue: I had a series of images printed and printer's final jpegs to me have a black outline that shows up when I post the images to my web site. I have searched and searched for instructions in how to remove it. I've searched under "frame," "border," "outline," etc. but nothing I've found seems to addres what looks like a fine black border around the image. Can you please show me the way? Many thanks. glgracey
 2 Correct answers
2 Correct answers
My guess is that the image was on a black background before so what you are seeing is a 100% black trapping outline.
Try:
1. - with layer highlighted - Select the "thing" with the outline.
2. Go To SELECT - MODIFY - CONTRACT.
3. Enter the pixel amount you want the selection to move in and hit apply (ok/return)
4. Invert the selection
5. Hit delete to get rid of black edge.
Explore related tutorials & articles
Copy link to clipboard
Copied
Have you tried just cropping the images 1px around all four sides?
Copy link to clipboard
Copied
Copy link to clipboard
Copied
You might also try Image-Trim:
Copy link to clipboard
Copied
Copy link to clipboard
Copied
Copy link to clipboard
Copied
My guess is that the image was on a black background before so what you are seeing is a 100% black trapping outline.
Try:
1. - with layer highlighted - Select the "thing" with the outline.
2. Go To SELECT - MODIFY - CONTRACT.
3. Enter the pixel amount you want the selection to move in and hit apply (ok/return)
4. Invert the selection
5. Hit delete to get rid of black edge.
Copy link to clipboard
Copied
Copy link to clipboard
Copied
Thanks, it was originally shot on a black bg and your tip worked - Michael
Copy link to clipboard
Copied
Thank you! This is extremely helpful!
Copy link to clipboard
Copied
are you certain it is in the image and not a css style being applied on your website adding a 1 px frame?
Copy link to clipboard
Copied
Copy link to clipboard
Copied
Can you post one of the jpegs so we can see the issue.
That said - if I understand you correctly, there is something strange in your workflow.
You appear to have sent some images to your printer who has printed a set and you are now going to edit then post the printer's jpeg files to the web? Why not prepare a new export direct from your master files?
Every time you edit then save a jpeg the image is degraded (that is the nature of jpeg lossy compression) so any jpeg should be a first export from the master, whether that is in high pixel size to send to your printer or reduced pixel size to post on the web.
Dave
Copy link to clipboard
Copied
Here's one of the images. I think I understand what you're saying. I'm using the jpegs sent to me by my printer as the master files. He vastly improved on the original digital files I sent to him. My original files are nowhere near as great looking as what he did to them in Photoshop. I have emailed him to tell me how to remove the black outline and I will post his response. You've all been so great in helping me out on this issue.
***Here is the jpeg sent back to me by my printer. Thanks.
Copy link to clipboard
Copied
Copy link to clipboard
Copied
Copy link to clipboard
Copied
Copy link to clipboard
Copied
Copy link to clipboard
Copied
Copy link to clipboard
Copied
Copy link to clipboard
Copied
Dave, I agree completely.
I did a test on this myself.
10 uses = no visible degradation unless closely analyzed. Still OK for office use and printing if
50 uses = color muddies up - imo the level of difference at this point is to the same degree as saving as a png in regards to color loss and you lose most brights. I advise non-use atindustril level.
100 times = muddy and colors completely changed. Unprintable.
Copy link to clipboard
Copied
A. Assuming this is part of the image and not something to do with the website or artboard/template for original art:
Method 1:
1. open in photoshop
2. enlarge (from center) the whole thing about 2-3%
3. recrop to size.
4. Select the image
5. copy and paste in front and size to original scale
6. select all on bottom layer and fill with white/ecru/tusk/lamp, whatever...
Method 2:
1. open image in photoshop
2. make selection inside the black outline
3. invert selection and fill
B. But the way you're talking about this it sounds like something that is part of the original formatting of whatever program the original artist used.
Method1. (Here's a doozy workaround for high res to web - last resort if all else fails.)
1. Printed art being 300dpi and millions of colors, and
2. Web art is viewed at 72dpi, you can (theoretically)
3. open the image as large as you can on your screen
4. take a screenshot (saves @ 72dpi jpg "rough").
5. Open in photoshop, crop out the black, and size it at 72 dpi for viewing.
CAVEAT: Don't even bother trying this work-around with text. It will get blocky/fuzzy.
Copy link to clipboard
Copied
Copy link to clipboard
Copied
Copy link to clipboard
Copied
Holy crap your a life saver. Thanks man.
For anyone that is viewing this thread in teh future, this solution works and is insanely easy.
-
- 1
- 2
Find more inspiration, events, and resources on the new Adobe Community
Explore Now