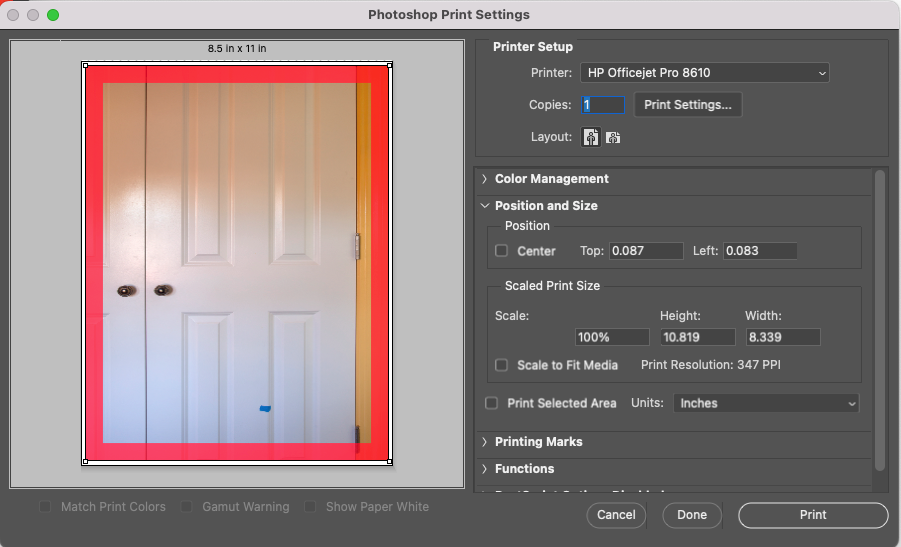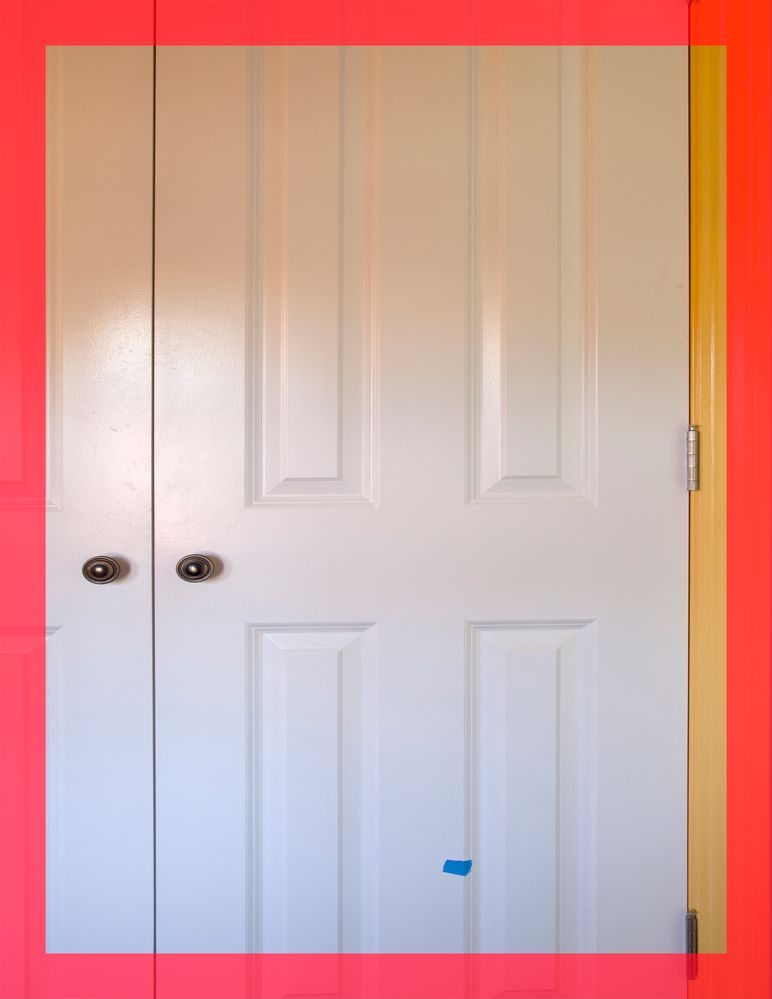- Home
- Photoshop ecosystem
- Discussions
- Re: How to rescale and print photograph in actual ...
- Re: How to rescale and print photograph in actual ...
How to rescale and print photograph in actual size
Copy link to clipboard
Copied
I have a photograph of a door which I want to print in its actual size. Here's what I have done but it failed to achieve what I wanted.
I used the Ruler Tool to rescale the photograph according to an actual measurement of the distance between A and B. I was hoping that this corrects the distortion by the camera and sets the correct size. But when I checked the "Image Size", it shows the overall dimensions of the image based on the current resolution (in my case it was defaulted to 300 when I imported it from my camera.).
So my question is, how do I know the actual sizes of the photograph (assuming I'm not able to measure it in real life), based on the measurement of one line in the photograph?
Any help is appreciated!
michae
Explore related tutorials & articles
Copy link to clipboard
Copied
Edit: I now see you already mentioned the Ruler tool, sorry. Let me think about it a little more...
Copy link to clipboard
Copied
Do you know the actual physical dimensions of any part of the door? If so, you can measure that with the Ruler tool, and then go to Image > Analysis > Set Measurement Scale > Custom. You put in the physical dimensions and assign a unit, and you can then measure any part of your image, and see the physical dimensions of that.
Copy link to clipboard
Copied
Copy link to clipboard
Copied
@michaeljz wrote:
…I want to divide it up to sizes of 8.5"x11" so that I can print the divided parts on letter-sized papers.
Some other Adobe applications have a printing feature called “tiling” that does that automatically. (Photoshop unfortunately doesn’t have this feature.) If you open the image in InDesign, Illustrator, or Acrobat, you can use their automatic tiling feature in the Print dialog box. They compare the total dimensions to the selected paper size to calculate how many sheets to use. Of course, before you begin make sure the image size has been set to the large total print dimensions you want.
If you have to use Photoshop, there is a semi-automatic way to do this. Set the Rectangular Marquee tool to Fixed Size and enter the size* of the paper sheet. Position the marquee at top left, choose File > Print, and make sure Print Selected Area is enabled so that Photoshop prints only the area within the selection rectangle. Shift the selection rectangle over by one sheet (using Select > Transform Selection, you can enter an offset value such as “+8.5 in” into the X position field), and repeat. Keep doing it until tiles for all rows and columns are printed.
*Realistically you want to specify a selection rectangle (tile size) slightly smaller than the sheet size, to help hide page seams by ensuring overlap. Depending on your printer, you may also have to reduce the tile size if your printer can’t print all the way to the edge. The automatic tiling features let you enter how much overlap you want, and they account for that when they calculate the size and number of tiles.
Copy link to clipboard
Copied
Hello Conrad,
Thanks so much for these great suggestions in such details!
I tried bringing up my photo in Acrobat and Illustrator and couldn't figure out how to use the Auto Tiling feature to do with I wanted (partly because of the specific weirdness of my printer I describe below.) So I focused on Photoshop which I am more familiar with.
I was able to use the Transform Selction to incrementally print one sheet at a time. Thanks indeed for that suggestion. It is now my solution!
The challenge I did run into is what you already anticipated: that the my printer does weird things to print borderless. I did some experimentation with an image of dimensions 8.5x11". I figured out that it actually somehow proportionally enlarges it temporarily before it prints it on paper of that size. As a result, while the paper is actually covered from edge to edge, the content of my image was trimmed on four edges. What's annoying is that, the amounts that are trimmed are different on different edges: on the top and right edges, it trims about 3/32"; whereas on the left and bottom edges, it trims by about 1/16". Naturally I want to preserve the content of my image. Through experimentation, I got to a final size of the image that won't be trimmed by the printer: 8.339"w x 10.819"h.
Then I ran into a second challenge with the printer: with the size that I finalized, it somehow won't center the image on the paper vertically. So I decelect the "Center" option of the Print Dialog (BTW my printer is HP Officejet 8610 and I just updated its driver on my MacOS). This allows me to specify the top-left cornor of the image where the print starts (see attached). I got to a setting of 'Top=0.087" Left=0.083" ' which will print my image of 8.339x10.819 almost flush on all edges without trimming the content of the image. But it leaves a thin white border of about 1/32" on the top, which I simply could not get rid of by adjusting the numbers. I described these gory details in order to tell you the challenge I ran into when I tried to print the real image which is way larger than 8.5x11". And here's what happened.
So for the large image, using the method you suggested, I divided it into sheets of8.339"w x 10.819"h. I first printed the top left sheet, it left some white bordor on the top. I shifted the selection to the right by 8.339". When I tried to print that sheet, at the Print Dialog, I had to adjust the Left of the Starting point by 8.339". However, I was surprised that the print had a white bordor on the right of about 1/32". I tried changing the setting for the 'Left' but I couldn't figure out a consistent way to adjust that value for the subsequent pages (!) The process is so tedious that I gave up. Here's my thinking: so long as the actual printed area on each sheet is the same size, I should be able to assume that the contents are intact. I will trim off the white bordors on each page and then piece them together to form a contiguous large image.
As you can see, what I ended up with is a method that seems to work for my purpose. But it's quite labor-intensive. I can't help but wonder, with these sophosticated technology, there must be a more efficient way of achieving what I want. It's with that wish that I decided to bore you with these deatils in the hope that you do know of a better and more efficient way. If so, my wrists and fingers will be super thankful to you. If not, I thank you so much for the solution you already have pointed me to!!
Best regards,
michael
Copy link to clipboard
Copied
@michaeljz wrote:
The challenge I did run into is what you already anticipated: that the my printer does weird things to print borderless. I did some experimentation with an image of dimensions 8.5x11". I figured out that it actually somehow proportionally enlarges it temporarily before it prints it on paper of that size. As a result, while the paper is actually covered from edge to edge, the content of my image was trimmed on four edges. What's annoying is that, the amounts that are trimmed are different on different edges
Those might all symptoms of different things. The first thing to do is to click the Print Settings near the top of the Print dialog box, and see what Paper Size is currently selected. (If you don’t see a Paper Sise menu, click the Show Details button.) When a print goes edge to edge and is trimmed, that usually means a paper size has been selected that has Borderless in the name, or a borderless setting has been enabled (that can vary depending on the printer brand). In order to print borderless, the image must be scaled up a little to extend past the edges.
If a normal (non-borderless) paper size is selected, the margins again depend on the capabilities of the specific printer. For example, my inkjet printer is by Epson, and its non-borderless default margins are .25 on three sides and .56 on the bottom. But if I make sure both the printer and paper size are correctly set for the printer (not generic or default), the Print dialog box preview shows even margins and centering works as expected.
I have to take care of some other things but later I might go over how automatic tiling works in Acrobat and Illustrator, because it’s much easier.
Copy link to clipboard
Copied
Ok, so first, in Acrobat you would tile a large image onto small sheets using the Poster button:
In Illustrator, you choose one of the Tile options from the Scaling menu:
In both applications you can customize the amount of Overlap, and you can look at the preview area to see how the current options set up the tile grid.
Copy link to clipboard
Copied
Hi Conrad,
Thanks again for illustrating these steps. I really appreciate it.
The first step I took was to try printing on my printer without using the 'borderless' paper setting so that it doesn't enlarge it. Taking your suggestion, I created a custom-setting with paper size at 8.5x11"; and all margins set to 0. But the print comes out with white borders on all four sides: 3 of them about 1/8" and the other one 3/32". Because of that, the real image was shrunk on the print (I created a red border of thickness 1/2" as a gauge and they are printed thinner than 1/4", as you can see in the attached picture.) Do you have a suggestion how to get around THAT problem?
With this problem, I assume that printing from Acrobat or Illustrator using automatic tiling won't work, right?
Copy link to clipboard
Copied
Sorry I attached a wrong image. Here is the right one with the white border.
Find more inspiration, events, and resources on the new Adobe Community
Explore Now