- Home
- Photoshop ecosystem
- Discussions
- Re: How to resize select layers to specific inches...
- Re: How to resize select layers to specific inches...
How to resize select layers to specific inches Photoshop CC?
Copy link to clipboard
Copied
If I remember correctly you use to could resize an object by a specific %.... how do you do that now in Photoshop 2018?
Explore related tutorials & articles
Copy link to clipboard
Copied
Hi, Click the move tool and select the layer then make sure you enable the show transform controls option. Then click on the transform lines showing around the object and then upper side you will see the settings to change it.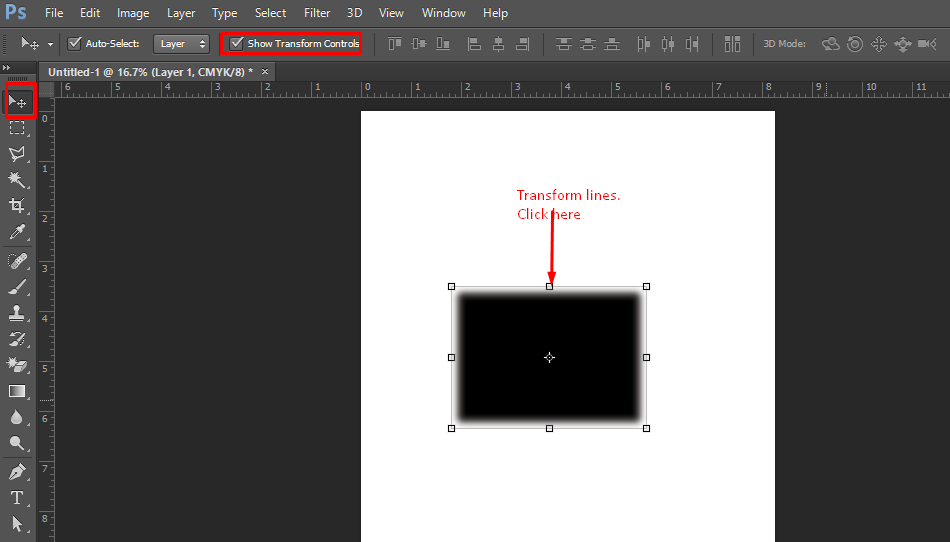
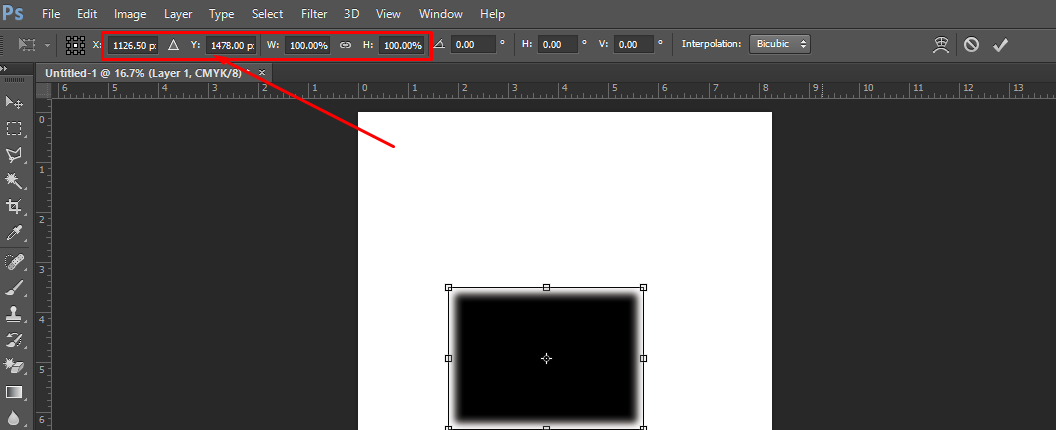
Copy link to clipboard
Copied
2nd method is Press the Alt+Crtl+i to show currently image size settings.
or go on Image then select image size.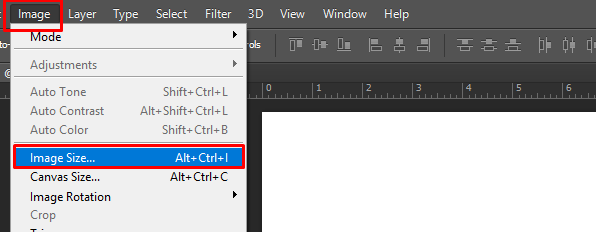

Copy link to clipboard
Copied
Make a Selection. If resizing entire layer contents and not the Background layer, it is not necessary to make a Selection. If Background layer, trash the Background Layer Lock.
Edit > Transform > Scale
In the Options bar: W and link to H to maintain proportion). Enter % value
Copy link to clipboard
Copied
This is the best answer out of the bunch. Now is there a way to lock the aspect ratio while doing it this method?
Copy link to clipboard
Copied
@DCC08 wrote:
This is the best answer out of the bunch. Now is there a way to lock the aspect ratio while doing it this method?
Yes, see Norman's answer where he says:
"In the Options bar: W and link to H to maintain proportion)"
In between the W and H controls is a Link button. If it is enabled, the aspect ratio is maintained.
Personally, I have the habit to always glance at the percentages for W and H before accepting the transformation to confirm that they are identical. If they are different, I can type them in so they match.
Jane
Copy link to clipboard
Copied
carrene wrote
If I remember correctly you use to could resize an object by a specific %.... how do you do that now in Photoshop 2018?
Object is vague. There are 3D objects, There are Smart Object layers, There are object in images. The open Photoshop document is a document object. Photoshop can resize many object. All Photoshop are not resized the same way most or all can be resized by some percentage. In your tile you specifically stated Layers plural, All layer are not the same a background layer can not be resized and Smart object layer have an associated transform. You can Target more than one layer and resize all the targeted layer with a single transform. They will be resized by the percentages you set in transform from their current size. Transform will edit Smart Object layers targeted associated transform and calculates what its actual percentage need to be from its current transformed size.
Here I transform three layer by 50%. The top layer is a large smart Object layer that was already transform down in size. After the 50% transform you can see now its associated transform in near 25% not 50% it was at 50% before the 50% transform,

Find more inspiration, events, and resources on the new Adobe Community
Explore Now

