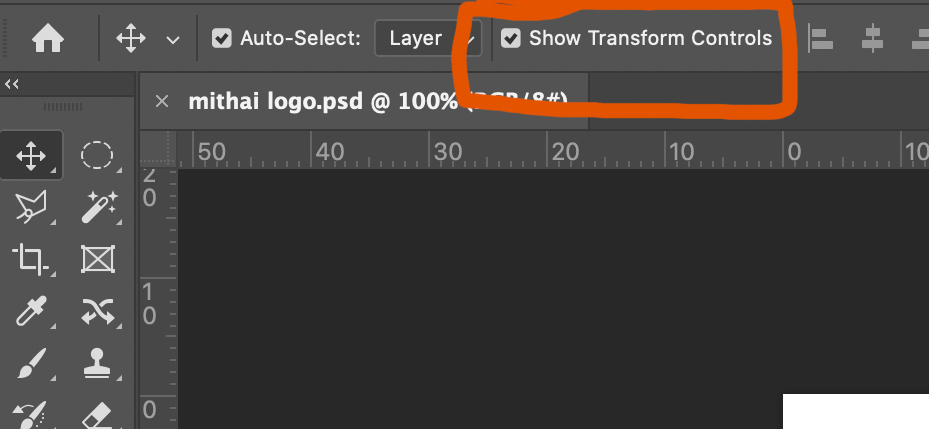- Home
- Photoshop ecosystem
- Discussions
- Re: how to stretch part of an image in photoshop
- Re: how to stretch part of an image in photoshop
Copy link to clipboard
Copied
hello, I am a beginner. I will be using photoshop for minor edits. How do I select a part of an image and then stretch it. Much like a simple microsoft paint box select and then stretching the corners of that box select. like the video below, except since that is a old video I cant seem to find the select tool the guy is using on the latest version of photoshop. https://www.youtube.com/watch?v=4mihp1DZWXo&list=WL&index=103
I need this to be visual, I dont understand those articles. thank you
Thank you
 2 Correct answers
2 Correct answers
Hi in Move Tool in the options bar you see it...regards
Using the 'Show Transform' bounding box will only let you edit an entire layer, and not just part of the image. To transfor just part of an image you need to select it — usually with the rectangular marquee tool, and invoke Free Transform with Ctrl T
I suspect you know most of that, but do you know about Edit > Content Aware Scale ?
This shows what happens when CAS is used on exactly the same selection as above. Photoshop has decided that the gaps between the people are less important than th
...Explore related tutorials & articles
Copy link to clipboard
Copied
Hi in the move tool you need to select show transform controls then you can do it easily...regards
Copy link to clipboard
Copied
Thank you, how do I select show transform controls?
I will search this as well, but just incase thank you
Copy link to clipboard
Copied
Hi in Move Tool in the options bar you see it...regards
Copy link to clipboard
Copied
Ahh I see, thank you Soo much!
Copy link to clipboard
Copied
Using the 'Show Transform' bounding box will only let you edit an entire layer, and not just part of the image. To transfor just part of an image you need to select it — usually with the rectangular marquee tool, and invoke Free Transform with Ctrl T
I suspect you know most of that, but do you know about Edit > Content Aware Scale ?
This shows what happens when CAS is used on exactly the same selection as above. Photoshop has decided that the gaps between the people are less important than the people, and crushed those gaps leaving the people as they were.
If you keep on going, then Photoshop will still try and make as much sense of things as it can. CAS was an early example of Adobe's use of AI, and what they now call Sensei. There's some very clever tricks and tips happening nowadays, and it all makes our lives as content creators that much easier.
Copy link to clipboard
Copied
select the marquee, mark the area with the marquee, then select the select
tool and press the ctrl t to enable selection, and then press shift to
enable the handles of the selection of each corner and side so that when I
adjust the size of the selected area, I am able to click and stage each
side and corner.
Youtube, but I couldn't find it on adobe tutorials. It shouldn't be that
hard to find this simple solution without having a study course on photoshop
Copy link to clipboard
Copied
select the marquee, mark the area with the marquee, then select the select
tool and press the ctrl t to enable selection, and then press shift to
enable the handles of the selection of each corner and side so that when I
adjust the size of the selected area, I am able to click and stage each
side and corner.
Youtube, but I couldn't find it on adobe tutorials. It shouldn't be that
hard to find this simple solution without having a study course on photoshop