- Home
- Photoshop ecosystem
- Discussions
- Re: Layer click-and-drag problem
- Re: Layer click-and-drag problem
Copy link to clipboard
Copied
I've been told there is a feature in Adobe Photoshop CC 2017 where one can drag a layer directly from the layers panel in one tab into another tab simply by moving the grabbed layer over the destination tab at the top of the window. However, whenever I try this, the destination tab that I hover over with the selected layer doesn't come to the forefront, thereby preventing me from using this feature. Any suggestions?
 1 Correct answer
1 Correct answer
Which version of Photoshop do you have?
Open a multi-layered PSD file. Click and hold the desired layer. Drag to the target Tab and hold a couple of seconds until the 2nd document appears. Still holding, drag your layer over the open document and release your mouse. Voila! ![]()

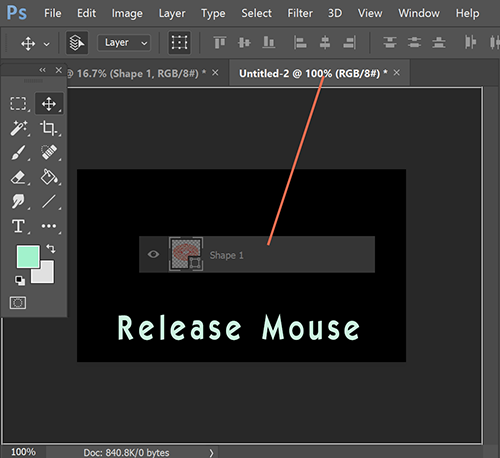
It goes without saying, you may need to resize the layer to fit your new canvas especially if they are a different size and resolution. Use your Navigator panel to zoom in or out as needed.
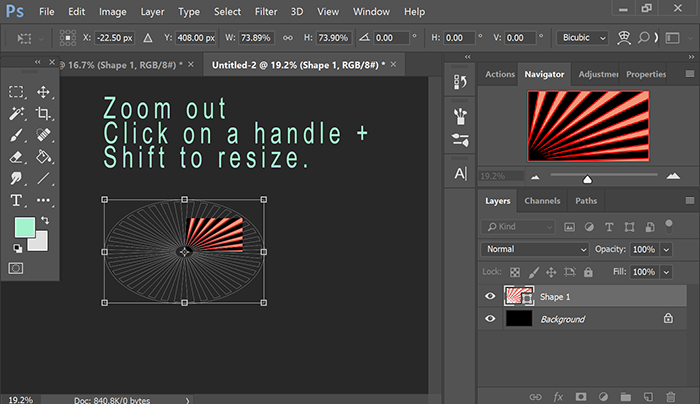
Nancy
Explore related tutorials & articles
Copy link to clipboard
Copied
Are you waiting long enough? I'm not having issues doing this, but there is a lag when the other tab becomes active.
Copy link to clipboard
Copied
Yes I've waited for over ten seconds
Copy link to clipboard
Copied
Have you tried resetting the preferences?

Copy link to clipboard
Copied
My girlfriend and I, on two separate systems, have this exact same problem. Julienne Kost DOES this in her LDC PSCC ESS/Basic course but doesn't explain how. We tried the above suggestion which created a lot of work getting back to where we were but didn't help at all. Although various people on the net say this can't be done, it clearly can - somehow. Anybody know what the secret is?
Copy link to clipboard
Copied
Which version of Photoshop do you have?
Open a multi-layered PSD file. Click and hold the desired layer. Drag to the target Tab and hold a couple of seconds until the 2nd document appears. Still holding, drag your layer over the open document and release your mouse. Voila! ![]()

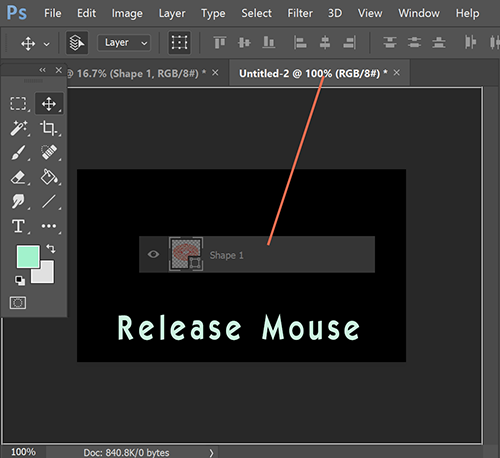
It goes without saying, you may need to resize the layer to fit your new canvas especially if they are a different size and resolution. Use your Navigator panel to zoom in or out as needed.
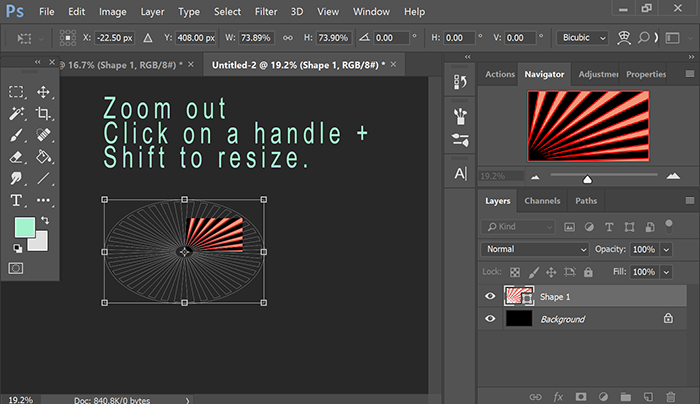
Nancy
Copy link to clipboard
Copied
Hi Nancy,
Thank you so much for the response!
We have the latest version (downloaded on Monday), we are doing EXACTLY what you wrote as described (as the originator of the post describes). When we “Drag to the target Tab and hold a couple of seconds”, the 2nd document does NOT appear! THAT’S THE PROBLEM !!! Both my girlfriend and I, on separate computers running separate copies of Photoshop are having exactly the same problem. Further, when we scoured the net looking for an answer, TONS of people are having exactly this same problem. It must be a preference or a setting somewhere. But we’re in the default configuration as far as we can see (and have “Reset on Close” several times to be sure. Very very confused…
PLEASE HELP!!! Thank you for taking the time to respond to us!!
Russ
Copy link to clipboard
Copied
Hi Again Nancy,
I should add a clarification just to be complete - when we’re talking about “Click and hold the desired layer.”, we’re talking about doing that from the “LAYERS” tab on the right, not from within the window - that DOES work. Yet in a course we just watched by Julienne Host on Lynda.com <http://lynda.com/> (PhotoShop CC 2017 Essentials, Basics), she drags the first layer directly from the “LAYERS” tab sucessfully. That’s what we’re all having trouble with.
Thanks,
Russ
Copy link to clipboard
Copied
I'm dragging Shape1 layer from my Layers Panel. It's an ordinary shape layer, not a smart object.
Which workspace are you using? See screenshot. You might try changing workspaces to see if that helps.

Copy link to clipboard
Copied
Hi Nancy,
Thanks for responding. We've been at this for DAYS now (no kidding!), we've tried everything we can think of (as has the person who originated this post apparently, and many others on the net). We DEFINITELY are not trying this with smart objects and we've reset the workspace (and the preferences and everything else) about a million times. We are doing EXACTLY what you show in your screenshot - exactly!. When we move the layer from the "LAYERS" panel over the tab of the 2nd layer just as you show in your screenshot, the 2nd layer does NOT APPEAR! It just sits there. We can hold it there for DAYS but it just sits there.
As an aside, we know what is SUPPOSED to happen because we can watch Ms. Kost DO it in her course, and WE can do it too as long as we don't drag from the "LAYERS" panel to a tab. For example, if we tile the images and drag from a selected IMAGE to a tab, the tab pops up and we can drag into that 2nd image from there, just not starting from the "LAYERS" panel. Its very weird. We wouldn't make such a big deal out of it but we feel like we must not understand something here that's going to bite us later if we can't even follow this simple thing!!!
Thanks!
Russ
Copy link to clipboard
Copied
I'm equally perplexed. It's never not worked for me on Windows 10.
Copy link to clipboard
Copied
Thanks again for the response!
Well, for what it's worth, we're both running MacBook Pro's (current versions) running the current MacOS, so at least that's different. Though its hard to imagine this only works on one platform and not the other? We've sent an email to Julienne Kost at Adobe but her auto reply says she doesn't respond to ordinary folks like us. Do you know anyone at Adobe you could ask or vector us to? There's nothing about it in any of their help that we can find.
Thanks,
Russ
Copy link to clipboard
Copied
I'm going to give this one last attempt. The reported problems with dragging Layers appear to be specific to Mac losing focus especially when panels and tabs are not docked to the application frame or when using dual displays. Assuming neither of those things are in play here, try deselecting the Move tool settings as shown below. And make sure Layer and not Group are selected.
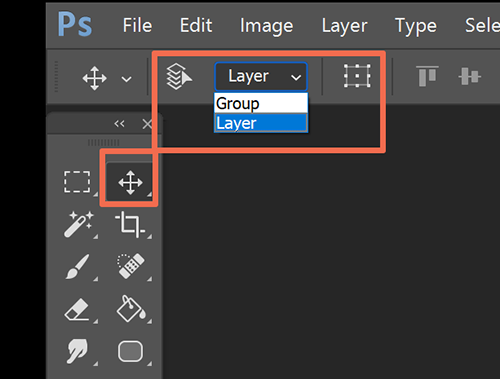
If that does not solve the issue, please file your bug report at the link below which reaches the Photoshop developers.
Photoshop Family Customer Community
Nancy
Copy link to clipboard
Copied
Thanks again for the reply!
Yeah, unfortunately our images are docked (just like your screenshots) and we're just using the monitors on our laptops. But I tried it again making sure all the move tool settings are deselected ("Auto Select" and "Show Transform Tools") and the move tool is in "Layer" mode, not "Group" mode, and it still doesn't work (we've actually tried all of that a million times at this point anyway).
I don't think this qualifies as a "bug" because it seems to work for a lot of people, like you. It seems like it must be some deep, arcane setting somewhere that we need someone who really really knows this stuff to identify. If I could ask Ms. Kost she'd probably say something like, "change this and that" and it would work. If we submit a bug report I feel like it will just disappear into the vast Adobe sea and that will be the end of it. After all, people have apparently been asking this question from time to time for YEARS based on posts all over the net (like the gentleman who originated this post) and it's still an issue.
But thanks anyway! Very much appreciate your time attempting to help us!
Russ
Copy link to clipboard
Copied
For what it's worth, I can never get it to work, either. I have no patients for it. So, I put my images side by side instead. Go to window, arrange... I don't even teach that technique to my students because it's a pain, takes too long or just doesn't work. Arranging is much faster even though its more mouse clicks.
Copy link to clipboard
Copied
Thanks for the reply!
Yeah, it seems a lot of people are, and have been, having this problem. Amazingly, I just got a response this morning from Julieanne Kost, author of the Lynda.com course ("PS CC 2017 Essential Training: Basic") we were watching when we saw this in the first place. She ALSO said she doesn't know why it isn't working. We have the same computers, MacOS versions and PS versions so its very weird. As if that isn't bad enough, it seems to have been going on forever looking over the posts on the web and Adobe still hasn't fixed it.
Nancy had it right above (she obviously knows her stuff !) suggesting a bug report though its hard for me to accept that's all that can be done but she realized it is. Now we're just going to have to post the report and give up I guess.
Thanks!
Copy link to clipboard
Copied
In the meantime, use Melissa's workaround: Window > Arrange > 2-up Vertical. Or if you prefer, Horizontal .

Copy link to clipboard
Copied
Thanks again for the reply Nancy!
Yeah, that's the best one and we found a couple others too. It's certainly doable. I guess our main concern was that we had something set incorrectly causing this that would create other problems but between you, Melissa above and Julieanne it's pretty clear now that's not the case. So we'll just work around it. But I'm afraid if Adobe hasn't fixed it by now, they're not going to.
Copy link to clipboard
Copied
Just wanted to follow up on this. I updated my version of PS to 19.1.3 and the problem, at least for me, seems to finally be fixed. Tried it several times over several days and it worked every time. I hope the same is true for all the other folks who had this problem. Much thanks to Julieanne and her co-workers for bringing it to the attention of the PS development team!
Find more inspiration, events, and resources on the new Adobe Community
Explore Now
