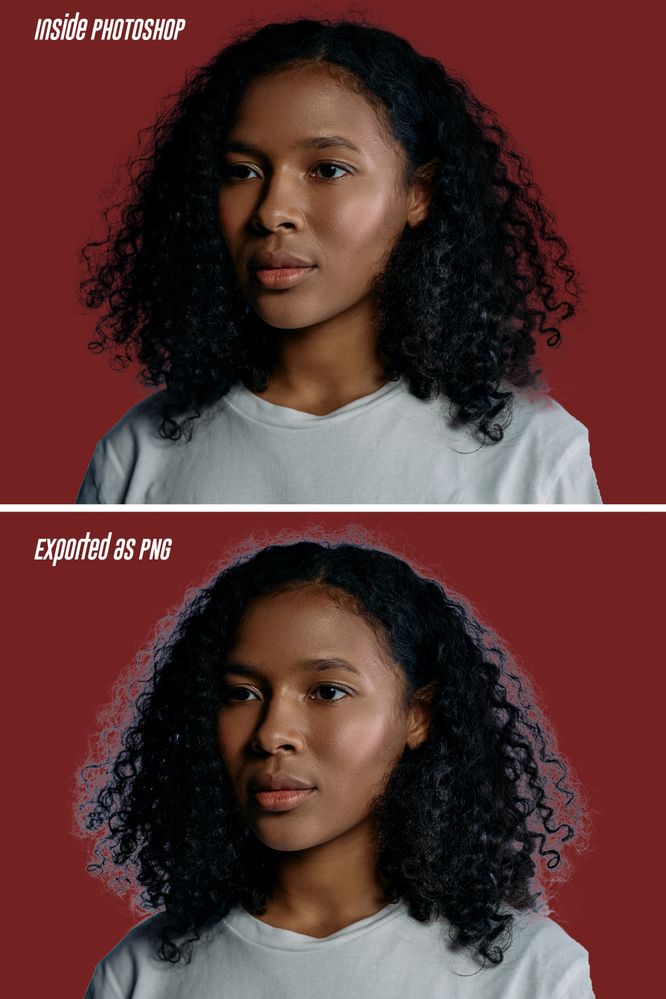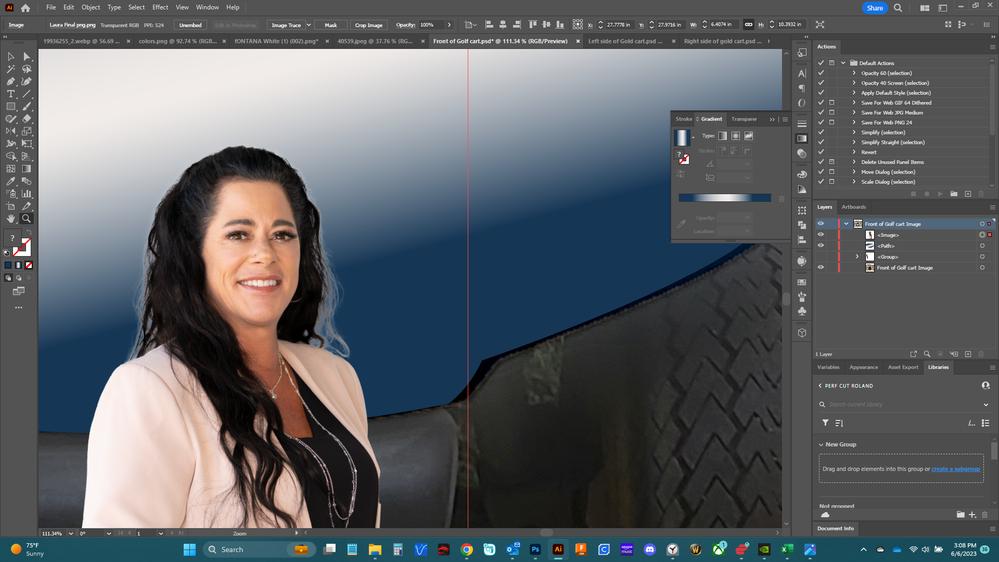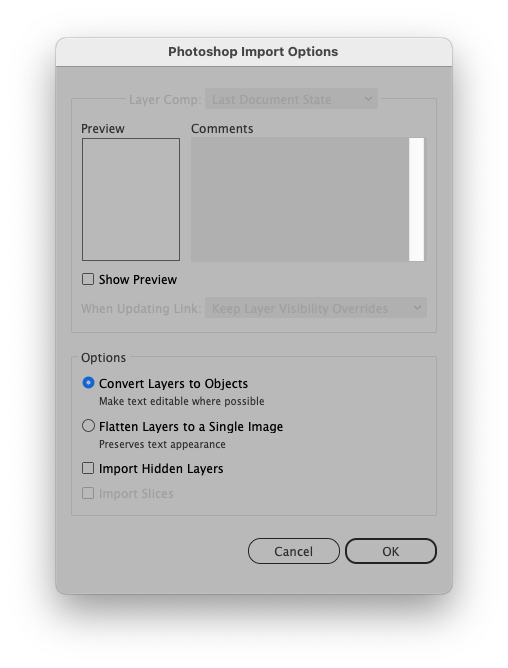- Home
- Photoshop ecosystem
- Discussions
- Re: losing blend modes when merging or exporting a...
- Re: losing blend modes when merging or exporting a...
losing blend modes when merging or exporting as png
Copy link to clipboard
Copied
I have a few layers some of them are on multiply blend mode and some are on normal blend mode, The problem is when I try to merge all of them as a smart object the blend modes are lost and all of them become normal and every time I try to export as png it looks good in photoshop but the blend modes become normal after exporting even when I create a stamp visible layer on the top.
Explore related tutorials & articles
Copy link to clipboard
Copied
Could you please post a screenshot taken at View > 100% with the pertinent Panels (Toolbar, Layers, Channels, Options Bar, …) visible?
Copy link to clipboard
Copied
You must compare blending before and after merging at 100% zoom.
At lower zoom levels the preview is an approximation, at 100% it is accurate.
Dave
Copy link to clipboard
Copied
I compared them in all kinds of zoom, the image that I uploaded is just to show the difference between the result in photoshop and the result after exporting as png
Copy link to clipboard
Copied
One Layer can only have one Blend Mode, so converting multiple Layers with various Blend Modes to a Smart Object will yield the same result as merging the Layers to one Layer – one Smart Object/Layer with one Blend Mode.
And a file format like png doesn’t carry a Blend Mode as such, though you may be able to assign it one in a layout application.
In which application do you intend to use the exported image?
Copy link to clipboard
Copied
I just want to know why I cannot get the same result I see in photoshop. sometimes I am asked to remove backgrounds for some photos (as a freelancer) So the client expects that I will give him a png image then he can just put it on a website or on a pattern and once he opens it he will notice it cannot be used although it is made right inside photoshop
Copy link to clipboard
Copied
@defaultwk7l7gvzh87f wrote:
I just want to know why I cannot get the same result I see in photoshop.
Because if you need to deliver a one-layer-image you seem to be going about it the wrong way.
Again: One Layer/image – one Blend Mode.
You should do the masking properly and, if necessary, decontaminate the edge-pixels.
Copy link to clipboard
Copied
Before merging, go to each layer with the blending modes activated, and go Layer>Rasterize>Layer Style. Then merge the layers.
Copy link to clipboard
Copied
this option is grayed out because there are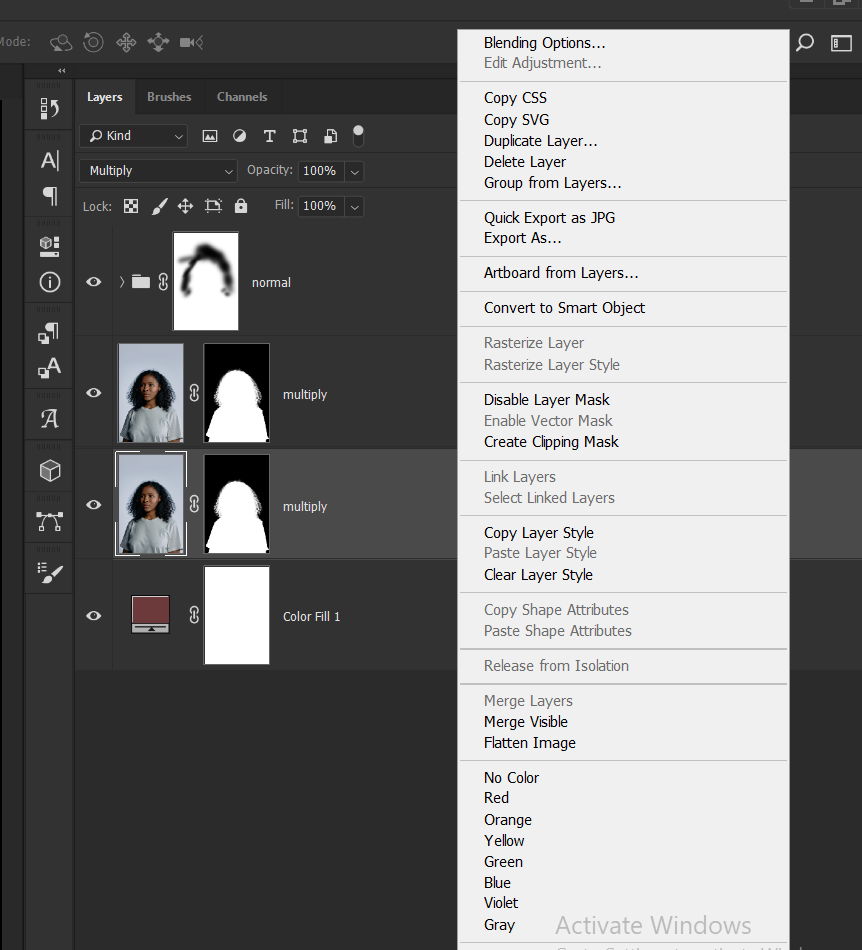
Copy link to clipboard
Copied
I have the exact same issue and I have tried everything to get it to save correctly. Also since everyone is absolutely obsessed with 100% view I am going to attach the 100% view on the image and then how it looks when I save it and place it as a png into adobe illustrator.
Copy link to clipboard
Copied
Copy link to clipboard
Copied
@linebacker54uw wrote:
I have the exact same issue and I have tried everything to get it to save correctly. Also since everyone is absolutely obsessed with 100% view I am going to attach the 100% view on the image and then how it looks when I save it and place it as a png into adobe illustrator.
Have you bothered reading the previous posts?
One Layer – One Blend Mode.
Different pixels of a png placed in Illustrator cannot have different Blend Modes.
Edit: Instead of placing one merged image in Illustrator you could convert the psd-image’s Layers – naturally both the psd- and the ai-file should share the same Color Space.
Copy link to clipboard
Copied
Let me try again:
If you think you are »losing blend modes« that’s because one Layer naturally cannot have multiple Blend Modes; merging multiple Layers of various Blend Modes will result in one Layer (in which the pixels will result from the combination of the previously existing Layers’ pixels and their respective Blend Modes) that has one Blend Mode.
So a previsouly unnoticable white pixel on a Layer with the Blend Mode Multiply may become a noticable white pixel if the merged Layer has the Blend Mode Normal for example.
That is as intended and expected.
Copy link to clipboard
Copied
Re. Smart Objects, possibly related is that you cannot just do anything.
I once wanted to load a prepared psd with adjustment layers as a S.O. and remotely activate each layer individually (with Layer Comps), but that didn't work or acted weirdly. I first had to copy my photo (or merged view) into the S.O. as a background.
Copy link to clipboard
Copied
Re. Smart Objects, possibly related is that you cannot just do anything.
I once wanted to load a prepared psd with adjustment layers as a S.O. and remotely activate each layer individually (with Layer Comps), but that didn't work or acted weirdly. I first had to copy my photo (or merged view) into the S.O. as a background.
By @Zesty_wanderlust15A7
Please provide a meaningful description along with screenshots taken at View > 100% with the pertinent Panels (Toolbar, Layers, Options Bar, …) visible.
Copy link to clipboard
Copied
What about Flattening the image before saving? or making a Stamp visible layer (Ctrl+Alt+Shift+E)?
Copy link to clipboard
Copied
I fixed it! Had the same problem and everybody's comments didn't help at all! Select all layers, right click and rasterize layer, then rasterize layer styles and you'll be able to save without anything changing! This is quite a disruptive method but you can just undo it after saving to continue editing.
Copy link to clipboard
Copied
Could you please post screenshots taken at View > 100% with the pertinent Panels (Toolbar, Layers, Options Bar, …) visible to illustrate what actual case of Layer and Blend Mode combinations you are talking about?
Copy link to clipboard
Copied
Rasterizing layer styles does not change blending or the cached way previews are blended when zoomed out in Photoshop.
Dave