 Adobe Community
Adobe Community
- Home
- Photoshop ecosystem
- Discussions
- Re: Photoshop not presenting alpha channel as expe...
- Re: Photoshop not presenting alpha channel as expe...
Photoshop not presenting alpha channel as expected (like I'm seeing GIMP does)
Copy link to clipboard
Copied
Greetings,
I have a need to edit the channels independently (the values in my image mean things numerically rather than just what it looks like visually - so I need to edit the grayscale values in each of the R - G - B - and A channels seperately).
I've searched through google and other forum posts and others bring up the concept of not understanding alpha versus transparency - but I have yet to see an explanation that fully explains what I'm experiencing.
The closest was http://forums.adobe.com/message/2563436#2563436 But while I saw the exact same symptoms being described, the specific question was never really answered.
Hopefully, a concrete example with pictures will be able to communicate the issue and solicit a useful explanation and/or solution.
While, I'm specifically working with an RGBA image, below is a screenshot of a PNG that demonstrates the exact same behavior or symptom. The screenshot below represents the PNG inside GIMP and PS CS4. BTW, if you'd like to see or play with the image yourself, you can grab the same image at http://www.libpng.org/pub/png/img_png/imgcomp-440x330.png
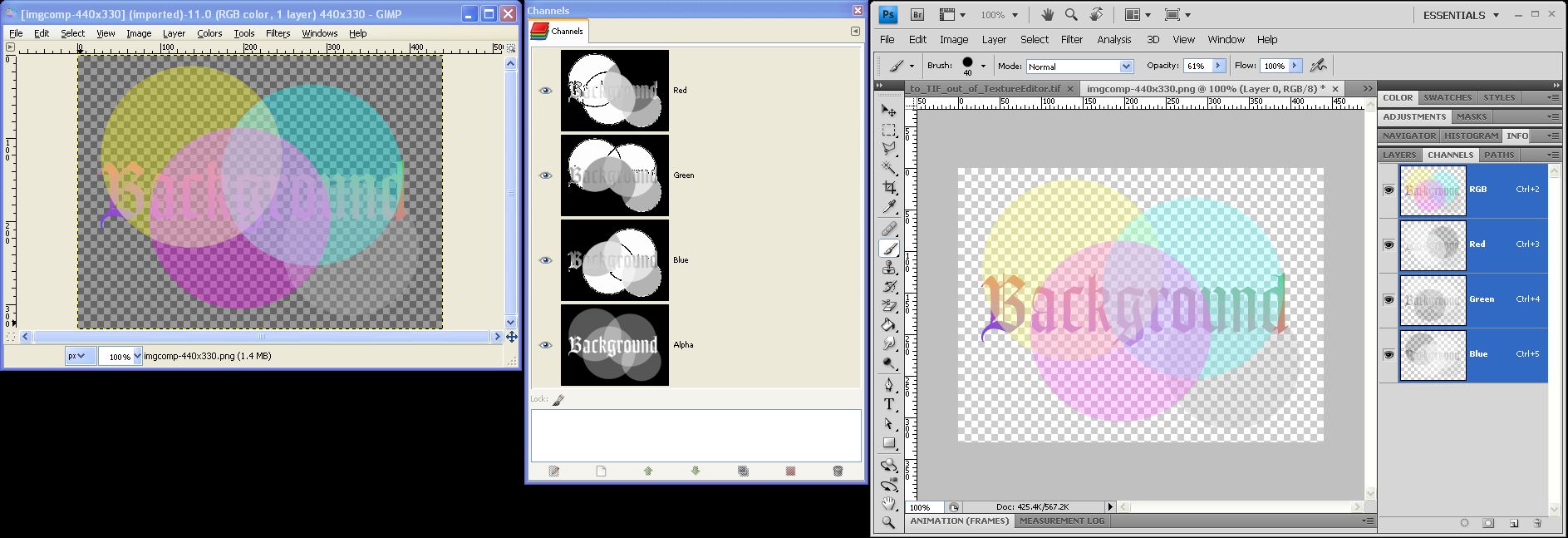
GIMP, interestingly enough loads the PNG as expected - I see the transparency of the image treated as a true alpha channel.
In PS CS4 however, the transparency seems to be somehow embedded in the Red - Green - and Blue channels; but NO seperate alpha channel.
I can create the alpha channel through Select - Load Selection - Layer 0 Transparency - and pasting that into a newly created alpha channel - but the color channels still have the transparency mixture symptom - rather than showing the JUST the color component of that channel. (Note the channel differences of the GIMP's Red Channel versus PS's Red Channel - Said in another way, the yellow ball in the upper left of the image should have a red value of 255, so the Red Channels grayscale upper left ball should be white like it is in GIMP, rather than Gray as it is in PS).
I never thought I'd experience GIMP being superior to Photoshop - so hopefully somebody can shed light on what is going on - what configuration I may have myself in - or a process to get the channels seperated out in the manner I wish to work with them. Furthermore, maybe somebody can educate the Photoshop community what the difference between transparency and alpha[transparency] is. I haven't found quite the right explanation that makes the light go off in my head yet. As best as I have gleened "Alpha", which can be applied to any kind of channel, typically is in reference to transparency - and is applied as a document-whole transparency (as opposed to transparencies applied at a layer level - such as a layer mask).
Explore related tutorials & articles
Copy link to clipboard
Copied
Thanks everybody for your patience and professionalism (sometimes forum post derail really quickly - this one went longer than I had expected).
When I tried a different SGI format plugin from: http://telegraphics.com.au/sw/product/SGIFormat it came in like I expected (the alpha channel from the .rgba went directly into a seperate transparency alpha channel as opposed to directly (or "Alpha makes layer transparent") on the R-G-B channels).
...but I learned alot (and hopefully others benefitted as well) how the alpha/transparency works in Photoshop - and when I need to work with PNGs in the future (which I do on occasion) - the SuperPNG plugin is a great tool to make that choice.
As a side note, I wonder if it would be possible to have an advanced load option on all formats that support transparency to make this choice (not sure where in the chain, and how Photoshop works under the covers, if this is even possible or worth it).
ie. something like PNG (as all other formats that support transparency) would use this proposed native Photoshop capability rather than needing to get SuperPNG - and obviously all other formats would benefit/work this way.
Thanks again for everyone getting me through my issue!
-cheers,
Steve
Copy link to clipboard
Copied
Steve_Porter wrote:
The issue is, if I'm trying to read an .rgba (which Photoshop is seeming to have an issue with) I don't have the benefit of a feature that can load "Alpha appear as a seperate channel" with just ANY format - only PNGs using the SuperPNG plugin.
If Photoshop won't open your SGI RGBA, try XnConvert.
Maybe this solution will work with CS4, but I don't have CS4 to test it.
When Photoshop CS6 does read a SGI RGBA (optional plug-in download), it creates transparency from the alpha, like it does with PNG.
Use XnConvert to convert SGI RGBA to TIFF with alpha. CS6 will open the TIFF and keep the alpha channel separate, like SuperPNG can do with PNG.
Or use XnConvert to convert SGI RGBA to PNG then use SuperPNG to open the PNG and keep the alpha channel separate.
XnConvert: http://www.xnconvert.com/
Copy link to clipboard
Copied
R_Kelly wrote:
If your were to load the image as conroy has you would need to Crl click on the alpha channel to get your selection and then add a layer mask so you can see the image as it looks in gimp.
The way I showed the PNG loaded as opaque grayscale R,G,B and Alpha channels is what Steve seems to require. Adding a mask as you suggest would make the R,G and B channels become semi-transparent.
Copy link to clipboard
Copied
I think I've finally determined that modern Photoshops have gone in a different direction that I feel "Alpha" should be done.
(good or bad).
Here are the steps and/or details of how I arrived at that conclusion.
If nothing else this has been very educational on how Photoshop treats alpha.
- Import your alpha'd PNG with SuperPNG format (see above on how to make sure you use the SuperPNG plugin to load the .png).
- In the SuperPNG dialog select "Alpha appears as seperate channel"
- Create a layer from the Background and Delete the original Background
(since the Background is locked and we can't edit the Background - we want to add a layer mask based on the alpha)
- Ctrl-Left Select the "Alpha 1" channel - Ctrl-C - and hit the "Add Layer Mask" button (square with the circle at the bottom of the LAYERS rollout)
- For this demo and clarity, I went ahead and deleted the alpha "Alpha 1" that came in through the SuperPNG plugin
So now I have the Layers like I kindof expected the main document to just come in as (kindof though - it is presented in a Layer Mask rather than Alpha Channel).
What is interesting - which you'll see if you toggle the layer mask on and off
(shift-click the mask thumbnail in the layer)
Note how the thumbnails in the channel views render differently during the toggle.
When the mask is off you see the individual color channels like I expect - black where there is an absence of that color.
However when you enable the layer mask - the individual color channels show in semi-transparent/checkerboard.

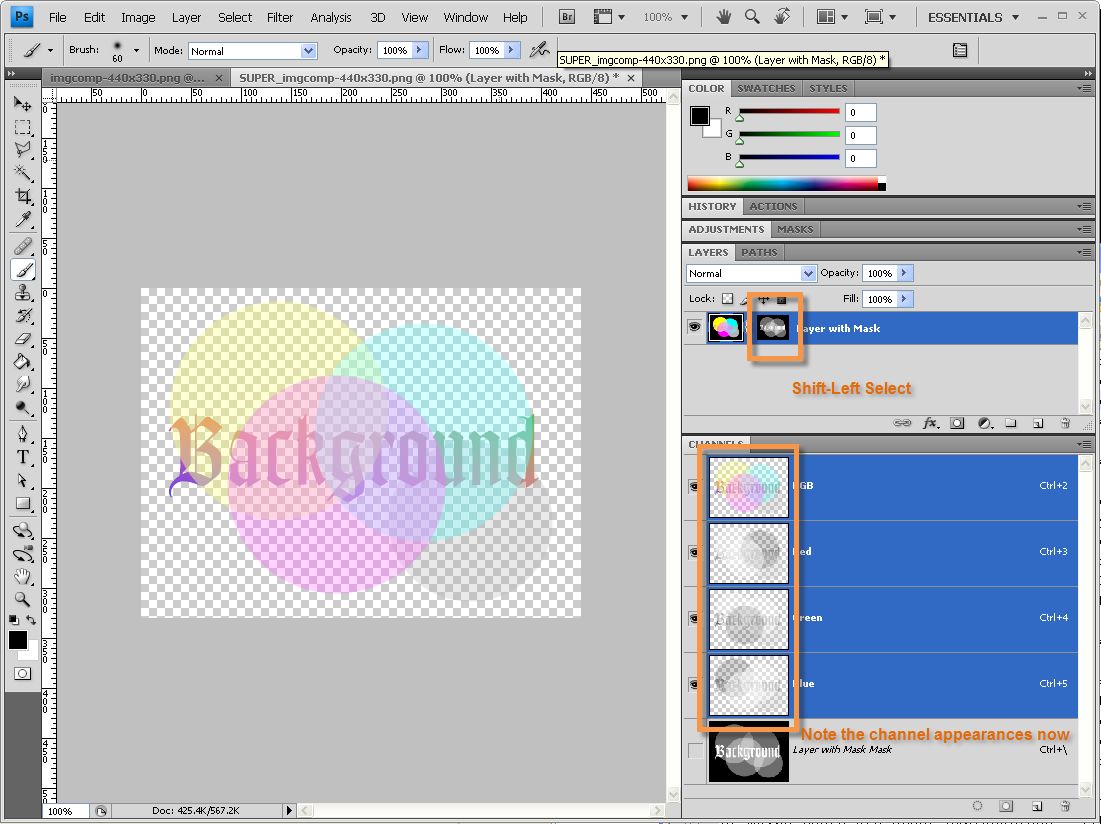
So this is exactly how the color channels are presented when loading in a .png (WITHOUT the SuperPNG plugin) or an .rgba
..you get the semitransparent views of the color channels - BUT the difference is - you have no way to directly see or edit the Alpha channel.
nor are the color channels represented as completely opaque versions.
What is really interesting - it is there though - if you Ctrl-Left Select the layer, Ctrl-C, and "Add Channel Mask" - you'll get the Alpha mask.
HOWEVER, the big issue is that you can't toggle or edit the Color-Channels like the Layer counterpart above;
they are ALWAYS the semitransparent/checkboard version; AND now we basically are double applying transparency
(due to the still embedded alpha/transparency AND the newly create "Alpha 1" channel)

I think this a bug (or a poor reimplementation of modern Photoshop releases; I believe older Photoshops used to break out Alpha in the "arguably correct" way - and in fact the way GIMP currently does).
Or maybe there are other explanations - like abstracting some of this complexity away from less advance users, etc?
So the SuperPNG plugin was useful in experimenting, understanding, and demonstrating what is going on.
However, if I'm trying to read in .rgba directly, I don't think I have a way of making the "Alpha appear as a seperate channel" as I think any image with "alpha" component should.
(png, tiff, rgba, etc).
Copy link to clipboard
Copied
Steve_Porter wrote:
What is interesting - which you'll see if you toggle the layer mask on and off
(shift-click the mask thumbnail in the layer)
Note how the thumbnails in the channel views render differently during the toggle.
When the mask is off you see the individual color channels like I expect - black where there is an absence of that color.
However when you enable the layer mask - the individual color channels show in semi-transparent/checkerboard.
Yes, that's what I wrote to R_Kelly, earlier, because I thought you specifically didn't want semi-transparent channels.
HOWEVER, the big issue is that you can't toggle or edit the Color-Channels like the Layer counterpart above;
I don't understand. If a layer is targeted then you can display and edit each of the R, G and B channels as a grayscale image.
So the SuperPNG plugin was useful in experimenting, understanding, and demonstrating what is going on.
However, if I'm trying to read in .rgba directly, I don't think I have a way of making the "Alpha appear as a seperate channel" as I think any image with "alpha" component should.
(png, tiff, rgba, etc).
Again, I don't understand. As far as I see, the SuperPNG plug-in set to create separate Alpha channel and not multiply it into the RGB does give you straight R,G,B and a separate Alpha channel. Here again is the screenshot of the necessary settings. Maybe I've misunderstood your requirements from the beginning, though.

.
Copy link to clipboard
Copied
Steve_Porter wrote:
My goal is to have each of the channels R - G - B - A all be editable grayscale channels - I need to have it come in exactly because the values actually mean information (rather than just visual imagery). ...basically how GIMP treats channels; but obviously I want to use Photoshop.
I thought the SuperPNG plug-in does correctly provide R,G,B and A (when the option to multiply by alpha is not enabled) from the PNG file. Do you suspect errors?
Copy link to clipboard
Copied
Long story short: It's working properly, as designed. Photoshop embraces the concept of transparency - it has for years. As pointed out above, there are multiple ways to manage it (e.g., layer transparency or masks), though I think the Layer Mask from Transparency feature may have gone in in Photoshop CS5.
Not to put too fine a point on it, but when Gimp and Photoshop differ, it's Gimp that's not performing up to "standard". ![]()
-Noel
Copy link to clipboard
Copied
Noel Carboni wrote:
Not to put too fine a point on it, but when Gimp and Photoshop differ, it's Gimp that's not performing up to "standard".
-Noel
Noel,
I would be interested in a reference to the differences between Photoshop and Gimp. Is there document/link out there that would explain those differences and where Gimp does not perform up to standard?
Gene
Copy link to clipboard
Copied
Hi Gene,
I am not a Gimp expert nor do I know of much in the way of documentation, BUT, what I was getting at is that one does not normally expect to see the leading professional graphics software measured to the standard of freeware. The "thing" that most would expect to compare to in common language would be that which is considered the leader.
Ask yourself: When people mean to ask "Has that image been manipulated digitally?", do they say (in slang), "Has that been Photoshopped?" or do they say "Has that been Gimped?"
Whether Gimp actually might work better is an entirely different conversation, and one I'm just not qualified to have.
-Noel
Copy link to clipboard
Copied
Transparency is in fact the Alpha, but is not directly editable as the other channels are. The way I've worked around this is to use the ancient Filter Factory plugin (32-bit only). Load and save the transparency selection, as you've done. Edit that and the color channels. Load the saved selection as an active one, and run the Filter Factory with 255 in the A field. This will replace the current transparency with your edited version. Now, save the file (you may want to delete the saved and edited alpha, since it has been copied into the transparency).
Copy link to clipboard
Copied
If you just want to recover the transparency so you can edit it, it's easy to do on a file like that in cs4.
There are several ways including a pixel bender plugin, but the easiest is to Ctrl click on the layer and save
the resulting selection to an alpha channel.
Then Select>Deselect and do Ctrl+J (layer via copy) and Ctrl+E (merge layers).
Repeat the above 8 more times, load the selection from the saved alpha channel and add a layer mask.
After the above steps:

Shift click on the layer mask to see the image without the mask

Copy link to clipboard
Copied
Photoshop's PGN support is disappointing seeing that Adobe bought Macromedia a couple of links you might find amusing
http://www.adobe.com/support/fireworks/export/fw_export_vs_sav/fw_export_vs_sav02.html
http://www.rotheblog.com/2009/06/design-topics/editing-layered-fireworks-pngs-in-photoshop/
-
- 1
- 2



