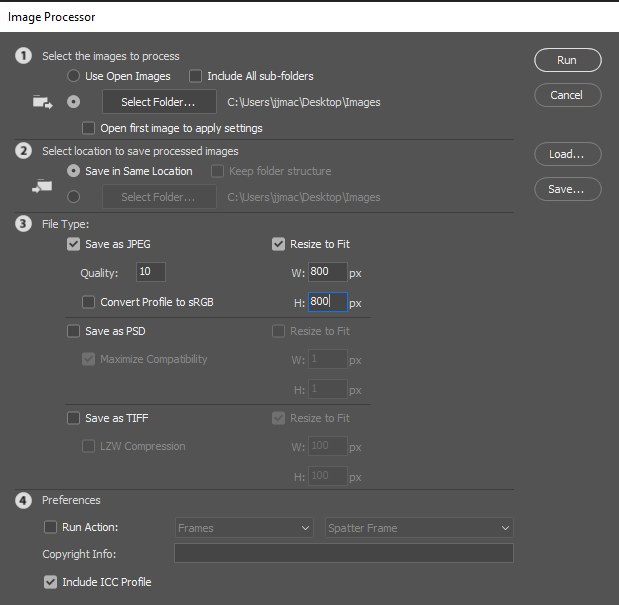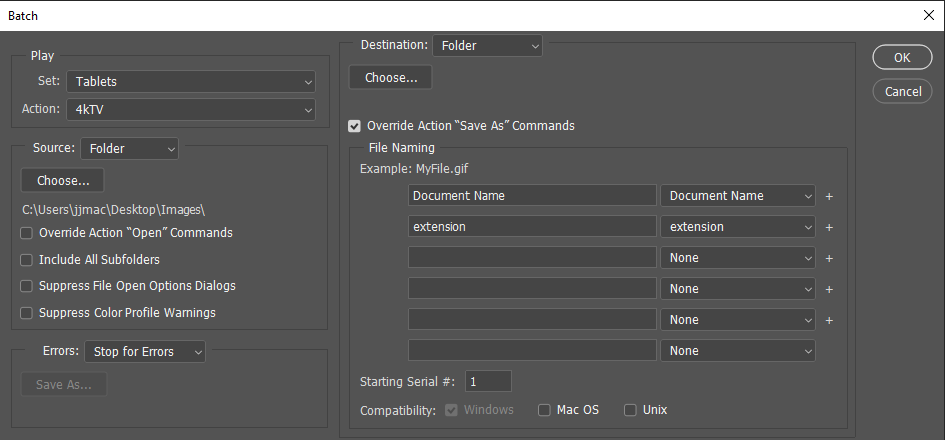- Home
- Photoshop ecosystem
- Discussions
- Re: Suppress "JPEG Options" window during automati...
- Re: Suppress "JPEG Options" window during automati...
Suppress "JPEG Options" window during automation
Copy link to clipboard
Copied
I cant find anywhere on how to do this. I have recorded processes that I use that is mostly just downsizing JPG files such as changing the dimensions and resolution, then save and close. The recorder doesnt seem to record that I always click the OK button on the JPEG Options window that pops up after it. When I go an playback my recorded process, that Options window still shows up, even when doing Batch with Override Action Save As Command check or using the Image Processor, it still pops up.
How can I get it to just save using the default way without clicking OK with each image it brings up?
Explore related tutorials & articles
Copy link to clipboard
Copied
I do not understand what you are writing about recording OK. There are also may OK buttons in Photoshop. When you click OK in an Image Size dialog. The action recorder will record an image resize step. When you click OK in a Save As Dialog the action recorder will record a save step. There are several important things to take into consideration recording save as steps. Most of the time you would be better off not recording a save as step and use you action with a script like like the Image Processor script or the Plug-in script Image Processor Pro. to save outpit files. These script handle saving file properly and script have better saving options then Action to for script set save options they want and test file existence and change files names to names you want. Action can not save file as well as scripts can. You also need to know how to record the save as step you want recorded. Your problem is you do not know what you want recorded
and most likely do not even look at what you have recorded. You probable would be better off never recording save to always record save as steps carefully and also be careful receding close which can also save. Here is an action that has 7 steps that save the current document the steps were recorded in this order however, a fet steps the changed content none saving step have been deleted. The first three steps save two different jpeg files the third save step overlaide the second jpeg file with different content. these are recorded save as steps. The forth step overliade the second jpeg again with different content this is a recorded save step nothing but save is recorded no quality no path no name. The fifth is a save as step that ovetlaid the secobd jpeg with the same content that the save step saved in the file. The 6 step is a save as step that save a third jpeg file name with a quality 8 image step 7 is a close that overlaid the third jpeg file with different content.]
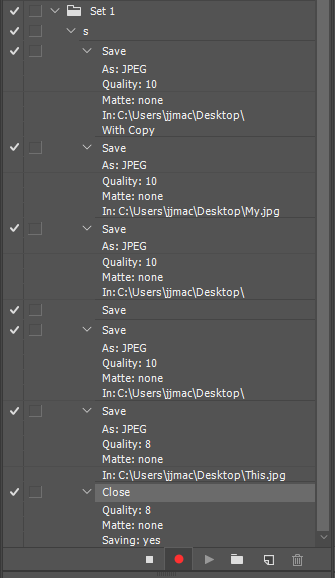
Copy link to clipboard
Copied
Thanks for the reply, unfortunately I was a little lost in what you were trying to say. Ive been using the record option for years, this is just one thing thats always bugged me about it and never bothered to look for a solution till now. Mostly because I have HUNDREDS of photos Im having to deal with right now that are right off the camera is super crazy mega size quality that make them hard to work with on my computer.
If you open a JPG that was not one previously saved in photoshop, make a change to it, then close it to save overtop of itself, then you get the "JPEG Options" popup. You click ok in most cases, and it closes out....everything is fine. If I was recording this process (which I did), and play it back once with a JPG that is currently open, or use in the File/Automate/Batch, or with File/Scripts/Image Processor, then everything does as it should except when it gets to the JPEG Options window. I have to click OK every time it comes up. This step is never recorded for some reason originally. Im not looking to rename file, save in other places, etc... Just a simple open, resize, save over top of itself, and close.
Is there any way to skip this completely or another way to save where this doesnt have to pop up each time?
Copy link to clipboard
Copied
Aside from the obvious (never resave a jpeg, the file deteriorates with every resave) - you don't have a "save" step in your action. If you had that, the jpeg compression options would be recorded in the action.
Copy link to clipboard
Copied
"Aside from the obvious (never resave a jpeg, the file deteriorates with every resave) "
I don't think thats up to you to decide.
What if I copied a folder with very large images and I want to scale them down into thumbs so I can pick the ones I like... ( pretty much what the OP is asking )?
Then how do I get rid off the anoying pop up panel in the batch job?
I think it's better to stick to answering the question and don't assume the one asking the question is waiting for additional advice.
Copy link to clipboard
Copied
The best way IMO is to use scripts like Image Processor and Image Processor Pro to batch your Actions and have the script save File for the documents your actions process. Have no save steps in your action as all.
Use the Script dialog to set where you want the files save, how you want them named, the file types you want saved, The save options you want used, set resizing options, and add a copyright. Scripts have more capabilities for saving files then actions do.
Is this dialog I save 10 different size aspect ratio jpeg images for each image document processed. Image Processor pro batches my images with 10 of my Actions I recorder to do Aspect ratio centered cops and image resizes. I have Images processor pro save the jpeg sets in 10 folders. The actions are simple. Aspect Ration Selection, Image Crop, Fit image. The script opens all the images processed and saves all the output files.
Copy link to clipboard
Copied
To do what you want to do does not even require an action. Image Processor pro can do it all.
And so can Adobe Image Processor menu File>Sacripts>Image Processor...
Copy link to clipboard
Copied
If my replies are not to your taste skip them. Some like to learn and take advice.
Have you ever tried Batch Override Save AS?
Photoshop is complex. Recording Actions is easy. Recording good actions requires some knowledge and skill.
Copy link to clipboard
Copied
As I wrote you do not know how to record actions and most like do even look at what you have recorded. Like the Action steps that you just posted for exanple have not expanded you have no ideas what settings have been or have not been recorded into your actions steps.
Crafting Actions Package UPDATED Aug 10, 2014 Added Conditional Action steps to Action Palette Tips.
Contains
- Action Actions Palette Tips.txt
- Action Creation Guidelines.txt
- Action Dealing with Image Size.txt
- Action Enhanced via Scripted Photoshop Functions.txt
- CraftedActions.atn Sample Action set includes an example Watermarking action
- Sample Actions.txt Photoshop CraftedActions set saved as a text file.
- More then a dozen Scripts for use in actions
Copy link to clipboard
Copied
Wow, you're a really rude person aren't you JJMack.
Copy link to clipboard
Copied
Yes, JJMack somehow manages to be rude while his replies make as much sense as a bot.
Copy link to clipboard
Copied
Is that so. Your first append and you brake the guidelines here. You even judge me as a bot. Communication is not easy and often misunderstood. People have different skill sets and knowledge. I'll be the first to agree that my communications skills are not to best. Who are you? guidelines and tips for the adobe community
Copy link to clipboard
Copied
JJMack, The question is simple. Your answer far to long and not to the point.
When running a batch task that saves an image,
than if saved as a JPEG you will be presented with a JPEG save option panel.
That's okay when saving one image, but a real GUIX NO-NO on a batch job.
Because: When running a batch you want to be able to walk away and not come back to see your software stopped at image 2 showing a panel.
Also, when doing a batch of 100 images I don't want to press "OK" a hundred times.
So here's the question: How to NOT get that panel when running a batch job.
Copy link to clipboard
Copied
Test the same action with two different files:
(1) A JPEG file produced by third party software that has not been opened/saved from Photoshop
(2) A JPEG file produced by Photoshop using Save As
Open both files, resize, close/save.
I believe that the issue is that as there is no Photoshop metadata in the 3rd party JPEG to let Photoshop know what quality level and other options to use when re-saving the JPEG over the top of itself.
So rather than using save or no save in the action and hoping that this will all just work consistently, use save as to record explicit JPEG save options info, then override the save as step in the Batch command... Or even better, just use Image Processor or Image Processor Pro scripts which take care of the file format and saving automation steps.
Copy link to clipboard
Copied
So yeah..
Put a "Save As" step in your action. Just name it "document.jpg" or whatever. And pick the JPEG format.
Then in the batch options ...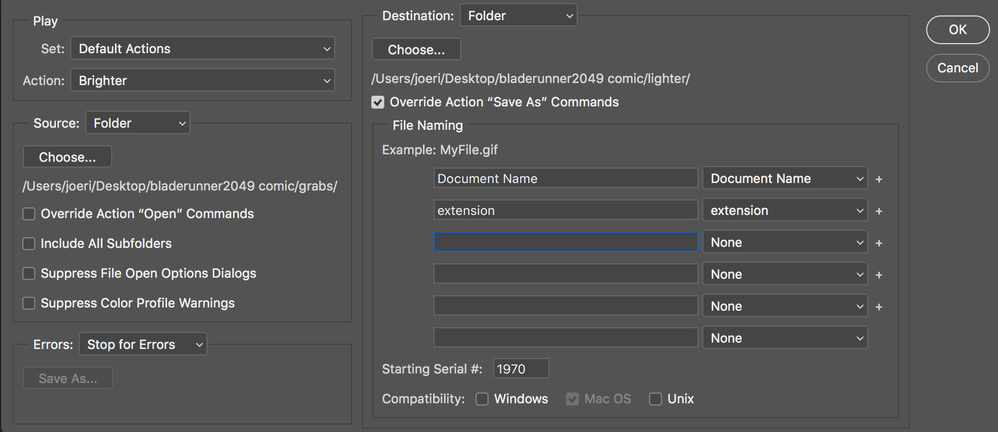
It says MyFile.gif, but thats just because the PS GUI people don't know what they are doing.
Copy link to clipboard
Copied
I believe the a word in front "Example:" do you know what that means?
Copy link to clipboard
Copied
I found JJMack's answers rude also. It was a simple question, which I was looking for when I found this post. There are many use cases where someone might want to resave a jpg as a jpg again. The specific reason I am is to process a large number of jpgs that are part of public domain .cbz files. I want to autotone thousands of old scans from hundreds of different contributors.
The simple answer the original poster was looking for was on another thread:
When specifying the "save" step in creating the action, simply uncheck the "preview" box in the Jpeg options popup box.
Another time saving tip is, within the Automation box, use the selection to skip errors and log them to a file. That way you won' t set up a large automation, only to come back an hour later and find that the automation "stuck" on a bad file.
Sometimes, the simplest answer to a question is easier than telling a questioner to download and use different software.
Copy link to clipboard
Copied
I unchecked the "preview" box in the Jpeg options popup box, but it still pops up when batch running the action. This is driving me nuts. Can't catch the logic!
Copy link to clipboard
Copied
Solved: When recording the action, include "Save As". Give a name like "temp" or something and save to temporary folder.
When running the Batch choose: "Override Action "Save As" Commands".
File naming: Document Name, extension: extension
Copy link to clipboard
Copied
I think that JJMack didn't understand your question. The solution is quick, because the problem is in a different location!
In your action you have to remove the icon of the dialog window regarding the save and the close lines.
In the batch file options use destination none.
Done. 🙂
Tom
Copy link to clipboard
Copied
I do this all of the time for work, and the answer is stated here briefly but got a little lost in the jumble:
Simply hit "file -> save" as you're recording your action. Save the photo as you would, overwriting it with the changes. Then close the file. It's important to open any file after this, because you'll still be recording, so stop the recording and delete the latest action "open". Now all of your files in whatever folder you're batching will run the action and save and close without any dialog or quality boxes popping up.
(if you don't want to overwrite your original files, make a new folder and copy and paste the files into it so that you can overwrite them but keep th originals)
Find more inspiration, events, and resources on the new Adobe Community
Explore Now