- Home
- Photoshop ecosystem
- Discussions
- White is not 'White', it is YELLOW!
- White is not 'White', it is YELLOW!
Copy link to clipboard
Copied
I have a problem with the white color in Photoshop CS6, and I know it's not my computer or monitor. Anything white colored or anything for that matter, has a yellow tint to it. What should be white, is yellow. I even tried pasting a image of white on to the canvas, but that also turned yellow. I don't think it's my color settings. I also have Photoshop CS5, but that's fine. White is white. I pasted a screen shot of my computer onto both programs. CS5 is fine, but CS6 is still yellow. I cross referenced my color settings with CS5, making sure they're the same. One thing was different from CS5. The CYMK working space is "U.S. Web Coated (SWOP) v2". I tried switching it to Photoshop 5 Default CMYK if that could change it to the CS5 default, but nothing changed. Even the color pickers have yellow instead of white. Gradients and Black to Yellow. It's not my computer or monitor. I want to use CS6 for my photo editing needs, but I'll need to use CS5 to do anything that needs normal color. Please help, I want to use CS6, CS6 is so cool, but I don't want yellow, I want white.
 4 Correct answers
4 Correct answers
Your monitor profile is probably bad. You should recalibrate and make a new one. Preferably with hardware calibration device.
That you haven't calibrated your display and that it appears to be a "standard gamut" monitor means you're probably okay with having your system work at Windows default settings.
- Click Start, type color in the search box, then click Color Management when it comes up.
- In the Devices tab, ensure that your monitor is selected in the Device field.
- Check the [ ] Use my settings for this device box if it is not already checked.
- If the sRGB IEC61966-2.1 profile is not showing in the Profiles associated wi
The interesting thing about this thread is that the very first reply is the correct one, and is even marked as correct by the OP. But they still keep coming in, and nobody seems to make the connection.
Yes, Naktaube, you have a bad display profile, coming either from the Dell "installation" CD or through Windows Update. Either way, the problem is the Dell profile.
You're on the right track with "ignore profile". What it does is throw out the Dell profile and replace it with sRGB. You can also do t
...
https://forums.adobe.com/people/waheed+deepro wrote
From your photoshop VIEW menu, go to "Proof Setup" and just change it to "Monitor RGB". DONE
That temporarily disables color management and bypasses the corrupt profile.
But it's still corrupt. It doesn't solve the problem. The right way to solve this is to replace the broken profile with a good one.
Explore related tutorials & articles
Copy link to clipboard
Copied
Thank you! You solved my problem!
Copy link to clipboard
Copied
Thank you this worked great.
Copy link to clipboard
Copied
Thank you so much, it worked. Do you know why that happens with photoshop and not anyother program I've used?
Copy link to clipboard
Copied
This worked for me.
Thanks so much!
Copy link to clipboard
Copied
Thank you, thank you, Noel!
Copy link to clipboard
Copied
The steps that noel advised worked fine for me.. Thanks a ton!!
Copy link to clipboard
Copied
I dont think there is error in photshop , you might have check your monitors display settings, because i also had similar problem .
Copy link to clipboard
Copied
Thank you you are a legend.
For anyone else with more than one monitor set each monitor to the advised profile
Copy link to clipboard
Copied
I found out my problem, if you are dell user, you might have this problem, when you open your photoshop, choose ignore color profile, here is the sample, I use print screen to get this image. Left image is After Effects, Right Image is Photoshops with using dell color profile 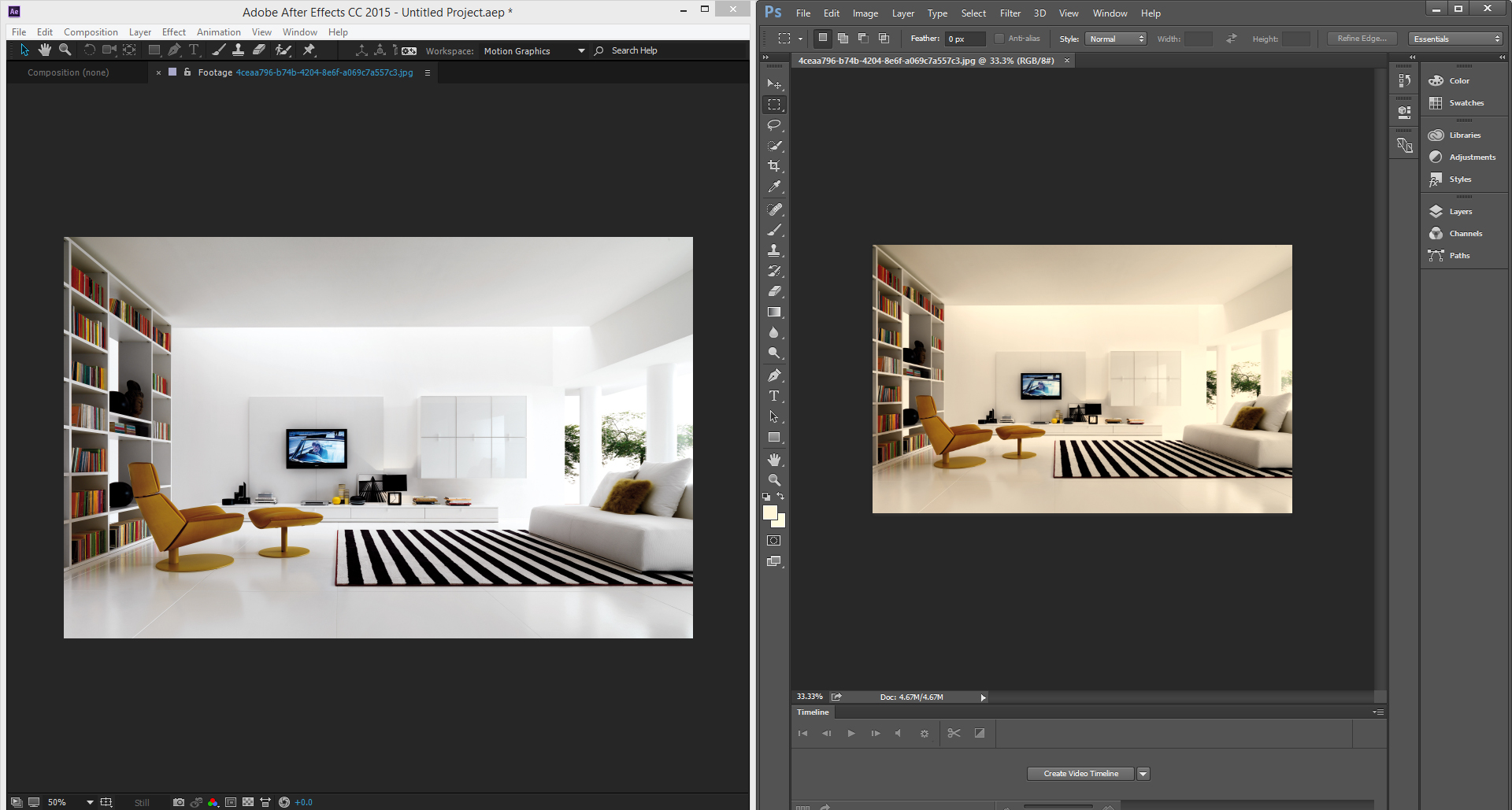
Copy link to clipboard
Copied
NB: Both images I took using 1 screen, without any Editing, just print screen
Copy link to clipboard
Copied
The interesting thing about this thread is that the very first reply is the correct one, and is even marked as correct by the OP. But they still keep coming in, and nobody seems to make the connection.
Yes, Naktaube, you have a bad display profile, coming either from the Dell "installation" CD or through Windows Update. Either way, the problem is the Dell profile.
You're on the right track with "ignore profile". What it does is throw out the Dell profile and replace it with sRGB. You can also do this manually in Windows > Control Panel > Color management:
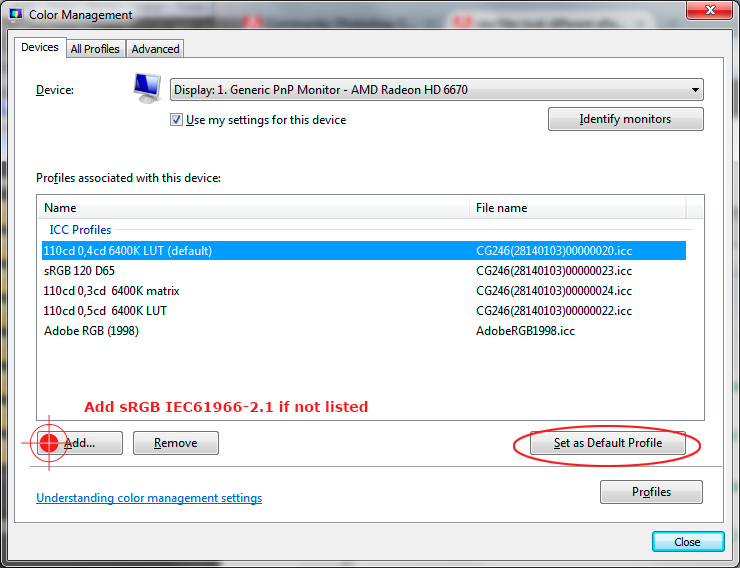
Post #6 explains the procedure in detail. I'd just like to add that you also need to relaunch Photoshop so that it can pick up the new profile at startup.
And of course that the real solution is to use a calibrator to make a new custom display profile. But for most people a generic profile like sRGB is close enough.
I suppose the non-intuitive part in this is why a bad display profile should affect only Photoshop and not the other applications. This is because Photoshop is color managed and will actually use the profile, while the others are not and just ignore it - or, as in your case, different color managed apps react differently to a bad profile.
Most people think a display profile is something global that should affect everything equally. It isn't. It is used strictly on application level, not OS level. The OS just makes it available for the apps if they want to use it.
Copy link to clipboard
Copied
Thank you so much, now I can fix windows photo viewer also, Really helpful
Copy link to clipboard
Copied
I found out that setting the compatibility mode to Windows 7 also fixes the problem.
Copy link to clipboard
Copied
just note to anyone not used to Photoshop. Sometimes after updates, things change within the windows 10 environment, so beware! Since the last update early Dec. 2015 profiles may have been lost.
The solution is quick and easy......................... Open control panel, click onto colour management, you may see a profile listed, possibly it is your monitor. Click add and scroll through the profiles loaded on your system until you see the one you use in the colour settings in Photoshop. (Adobe RGB 1998 etc.) mine is "ProPhoto", select yours and make it the default. open Photoshop and you will see again White as White.
Hope this helps you and others
Copy link to clipboard
Copied
TonyHallsworth wrote:
Sometimes after updates, things change within the windows 10 environment, so beware!
What happens is you get a new monitor profile through Windows Update. These profiles come from the monitor/laptop manufacturer, and are astonishingly often corrupt or defective. That's the very issue this whole thread is about.
Open control panel, click onto colour management, you may see a profile listed, possibly it is your monitor. Click add and scroll through the profiles loaded on your system until you see the one you use in the colour settings in Photoshop. (Adobe RGB 1998 etc.) mine is "ProPhoto", select yours and make it the default.
No, this is absolutely not the way to do it! This will make a complete mess of everything.
Yes, you "may see a profile listed" and yes, that is your monitor profile. But you can't use anything at all here, and certainly not ProPhoto! You have no idea what you're doing.
The monitor profile needs to be an accurate description of your monitor's actual behavior. The less accurate it is, the more wrong will the on-screen display be. A good monitor profile should ideally be made by a calibrator through actual measurements of your display. But failing that, you can use a generic profile that is close enough. That's usually sRGB - for wide gamut monitors Adobe RGB. But ProPhoto is in any case as wrong as it can possibly be here.
Copy link to clipboard
Copied
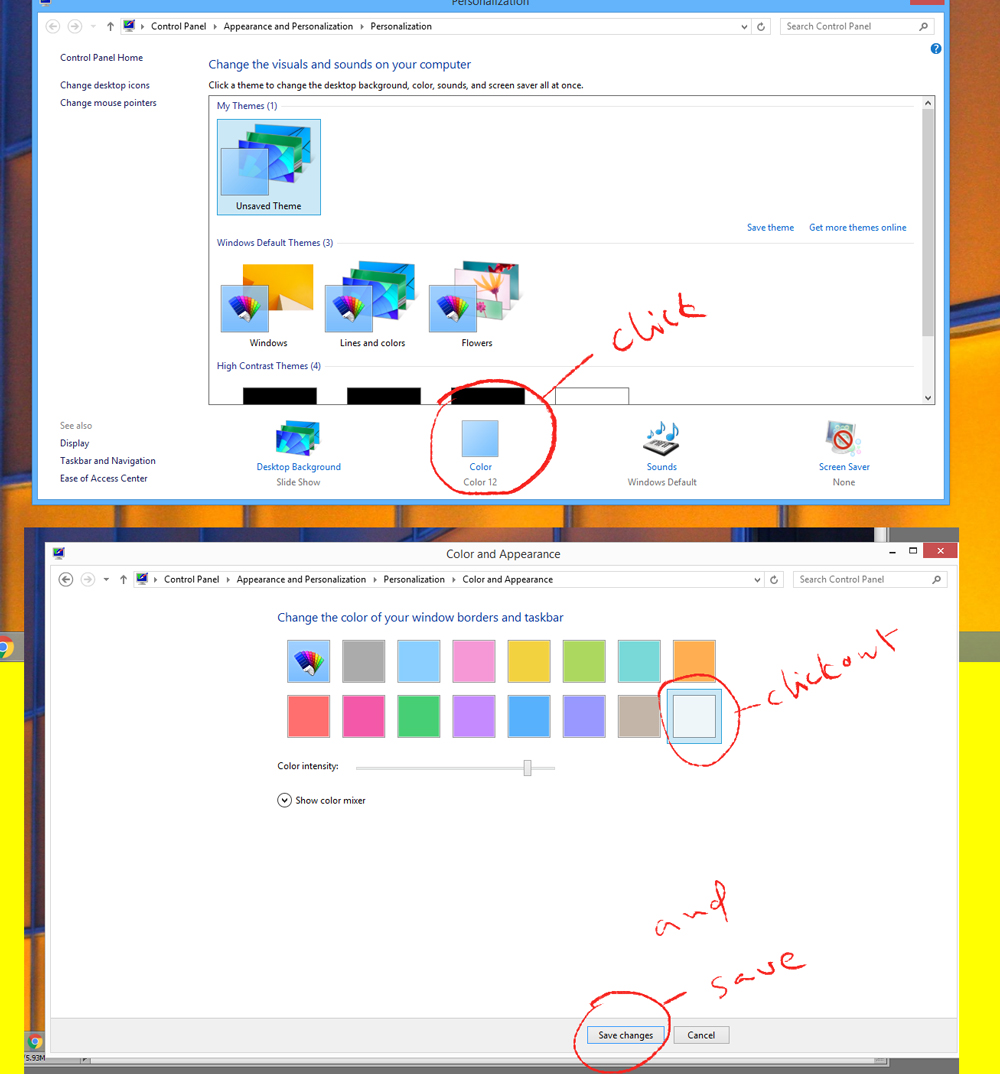 right click on desktop and go to personalize then follow the attached image details.Thnaks
right click on desktop and go to personalize then follow the attached image details.Thnaks
Copy link to clipboard
Copied
I had the same problem. at first I ignored that popup - silly me. Then I made sure my monitor is set as default profile via color management as explained by Noel. I'm using photoshop CC 2015 and in the edit menu in PS, I clicked on color settings down near the bottom or SHIFT+CTRL+K. Then in the working space box. I clicked on the drop down menu for RGB and made sure my monitor was highlighted and hit OK. That fixed it and now my whites are whites!
Copy link to clipboard
Copied
From your photoshop VIEW menu, go to "Proof Setup" and just change it to "Monitor RGB". DONE
Copy link to clipboard
Copied
https://forums.adobe.com/people/waheed+deepro wrote
From your photoshop VIEW menu, go to "Proof Setup" and just change it to "Monitor RGB". DONE
That temporarily disables color management and bypasses the corrupt profile.
But it's still corrupt. It doesn't solve the problem. The right way to solve this is to replace the broken profile with a good one.
Copy link to clipboard
Copied
Okay here it is 2017 and I am having this problem for the first time, with my upgrade to Windows 10! And what is really odd is that when instead of using white I just delete the color white and keep it transparent (no color, just background to show through), it STILL shows yellow! Very confusing! If I save my project as a jpg and insert it as a picture in, say, Word, no more yellow; all gone! So why would a color profile color even the transparent background yellow?
Copy link to clipboard
Copied
White or transparent is irrelevant. This isn't a Photoshop problem, it's a corrupt display profile that you got from the monitor manufacturer via Windows Update.
Replace the broken profile with sRGB IEC61966-2.1. That's not entirely accurate, but usually close enough for most people. Scroll up and you'll find plenty screenshots to show you how to do that.
Photoshop relies on a good monitor profile to display correctly. A good monitor profile is one that describes the monitor's actual behavior accurately. You'd think the manufacturers would get this right, but surprisingly often they don't. This is a very common problem.
Word is not color managed and just ignores the profile, so it's not affected at all.

Copy link to clipboard
Copied
Hi! Does anyone know what's the setting to make adobe display colours correctly in photoshop PERMANENTLY?
Currently using proof colours(ctrl+y) but it's not permanent.
Using calibrated .icm from notebookcheck in Win 7 pro 64bit.

Copy link to clipboard
Copied

Copy link to clipboard
Copied
The answer to your question is in the post directly preceding yours.
Of course, the permanent solution is a calibrator.
Copy link to clipboard
Copied
Thanks Noel, setting worked on my Samsung SyncMaster T240HD. The antique white was in my edit window only and did not show yellow in the "Organizer" image view strip on the bottom. But your recommended monitor setting seemed to have fixed the issue for me. So nice to work with real white again!
Find more inspiration, events, and resources on the new Adobe Community
Explore Now