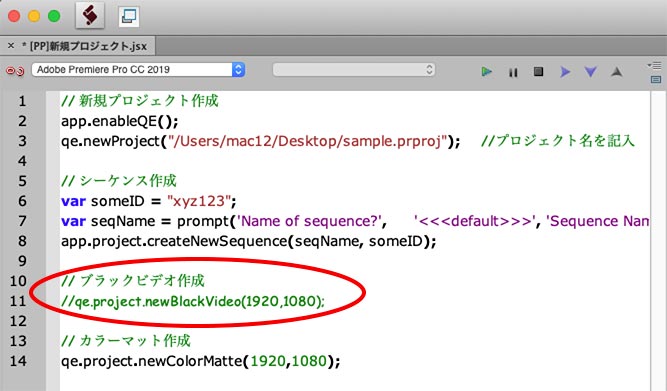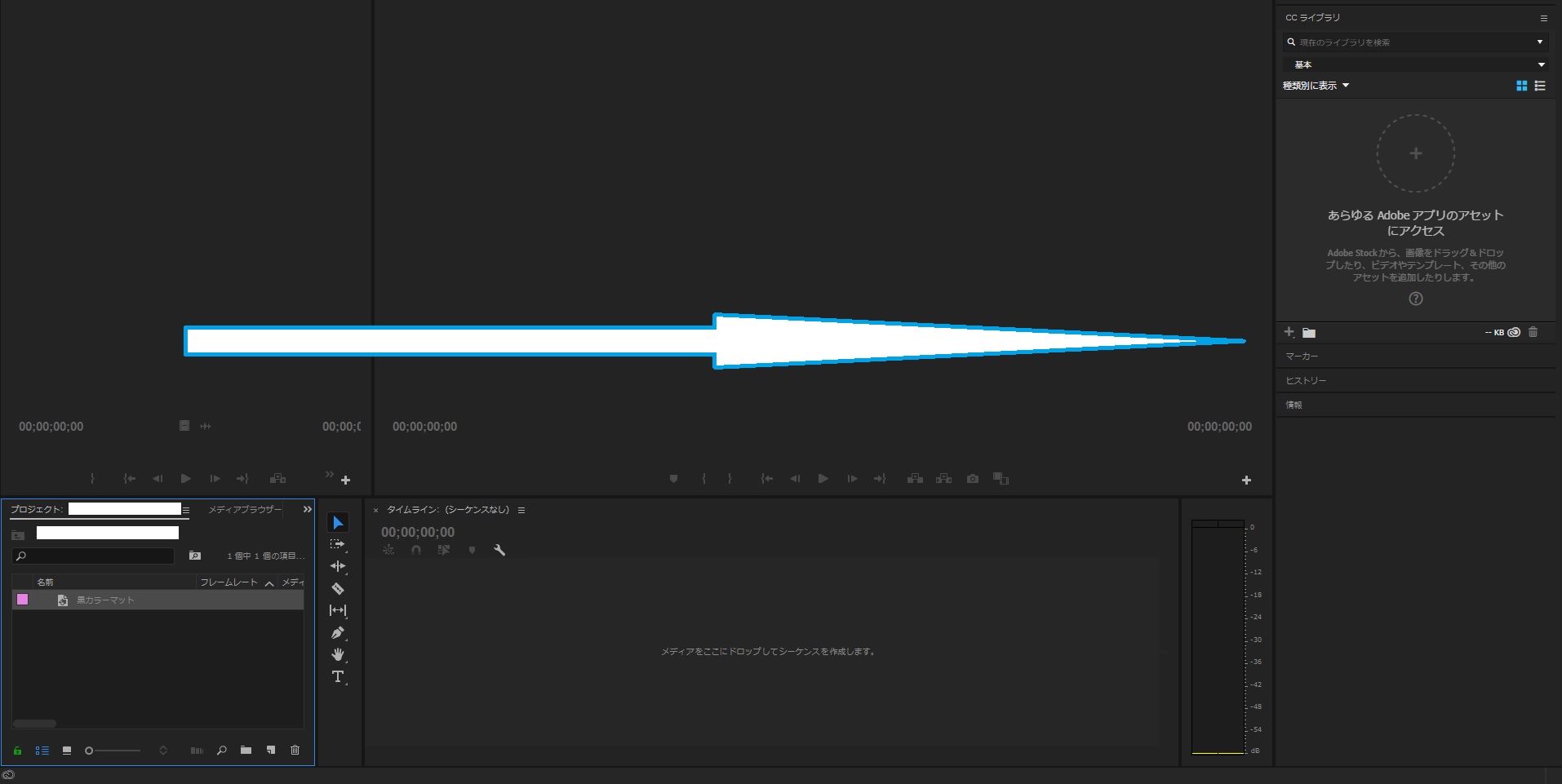いつも使う素材を自動的に読み込み
リンクをクリップボードにコピー
コピー完了
プロジェクトファイルは違うのですが、毎回カラーマット黒を使うのですが、
新規作成時に、1度作成したカラーマット黒をあらかじめ読み込んで作成できるようにするといったことはできないでしょうか?
毎回新規プロジェクトを作成するたびに、カラーマット黒を作成しており手間を省けたらなぁ。
と思っております。
カラーマット以外にもテロップとか他のクリップでもできるとなおの事いいのですが。
リンクをクリップボードにコピー
コピー完了
お早うございます、ship buttonさん
「CCライブラリ」パネルを使用すると、カラーマットを各プロジェクトで共有化出来ます。
①「CCライブラリ」パネルで、素材を分類保存するためにフォルダーを作成します。例えば、「カラーマット」、「テロップ」等。
「CCライブラリ」パネルは「プロジェクト」や「エフェクト」パネル等と同じグループにあります。
②グラフィッククリップでカラーマットを作成します。
③グラフィッククリップの上で右クリックし、開いたコンテキストメニューから「モショングラフィックステンプレートとして書き出し」を選択し、開いた「モショングラフィックステンプレートとして書き出し」ウィンドウで、「カラーマット」の名前を入力し、「保存先」で「CCライブラリ」パネルに作成したフォルダーを選択します。
すると、「CCライブラリ」パネルの作成したフォルダーに「カラーマット」が表示されます。
また「エッセンシャルグラフィックス」パネルにも表示され、「ライブラリ」にチェックを入れると「CCライブラリ」パネルに登録したものが表示されます。
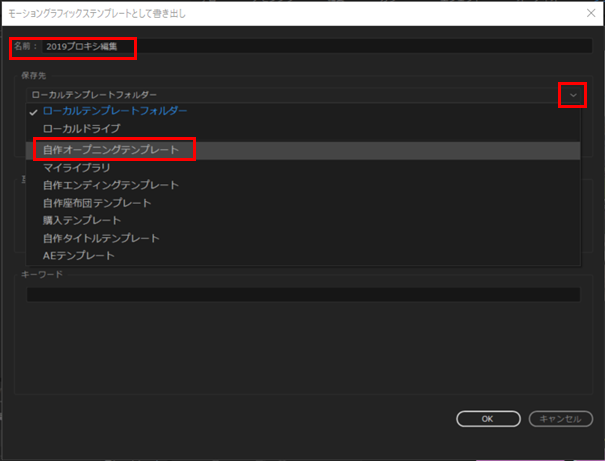
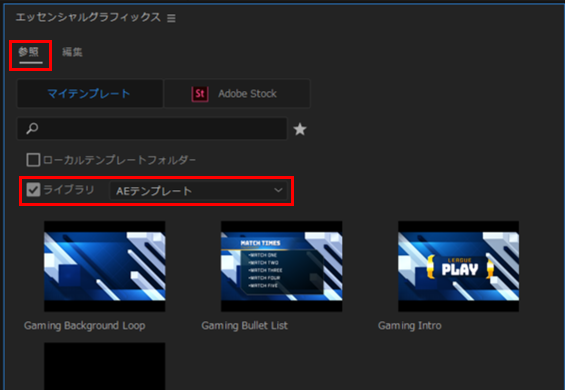
④使用するときは、「CCライブラリ」または「エッセンシャルグラフィックス」パネルからビデオトラックへドラッグ&ドロップします。
※「CCライブラリ」または「エッセンシャルグラフィックス」パネルは各プロジェクトで共通に表示されます。
※テロップもグラフィッククリップで作成すれば、同様に出来ます。
リンクをクリップボードにコピー
コピー完了
ship buttonさんの求めているものとは異なりますが、毎回同じ静止画や動画ファイルを読み込む場合に、スクリプトを使う方法があります。
スクリプトの使い方は、下記スレッドを参考にしてください。
このスクリプトは「Premiere Pro & Media Encoder自動化サンプル集」のサンプルを使用して作成しています。(Kindleのプレビューできるページで確認できます)
下記スクリプトの //ファイルを開く にファイルのパスを入力しておくと自動で読み込みます。
// Premiereのみ起動
var aName = app.name;
try{
if (write){ aName = "AfterEffects"; }
}catch(e){ }
if (app.getEncoderHost){
aName = "MediaEncoder" ;
}
alert( aName );
if (app.encoder){
alert("プレミアムなので自動処理を行います") ;
}else{
alert(aName+"では動作しません");
}
//ファイルを開く
app.project.importFiles([
"/Users/mac12/Desktop/サンプル動画1.mov"
"/Users/mac12/Desktop/サンプル動画2.mov"
"/Users/mac12/Desktop/黒マット.png"
])
リンクをクリップボードにコピー
コピー完了
リンクをクリップボードにコピー
コピー完了
少しアプローチを変えて、「毎回使うものを読み込んだ状態の、雛形となるプロジェクトファイルを保存しておき、それをコピーして使う」方法はいかがでしょうか。
つまり、毎回「新規プロジェクト」画面でプロジェクトを新規に作るのではなく、雛形のプロジェクトファイルをWindowsのエクスプローラー上でコピペして、適当な名前に変更して使います。Premiere Proで雛形のプロジェクトを開いて「別名で保存」でもよいです。
すでに下記リンク先のご質問でプロジェクトファイルの保存先などについては解決なさっているかと思いますので、比較的容易にできるのではないかと思います。
例えば、レギュラーの番組ですとある程度フォーマットが決まっているので、納品先に合わせたタイムコード設定のシーケンスに、使い回しタイトルやCM枠(決められた尺で、黒味やCM枠名とその秒数のテキストなど)などをのせた状態のプロジェクトファイルを用意して、毎回コピーして使うというようなケースが考えられますね。
リンクをクリップボードにコピー
コピー完了
こんにちは
>試してみたのですがうまくできませんでした。
手順を図付きで説明しますので、試してみて下さい。
「エッセンシャルグラフィックス」パネルを使用したグラフィッククリップは、最初は取っつきにくいと思いますが、今後徐々に慣れるようにすると良いですよ。レガシータイトルも良いところはありますが、グラフィッククリップはすごく発展性があるタイトラーだと思います。
①「グラフィッククリップ」で「長方形ツール」を用いてカラーマット(ここでは青)を作成します。カラーマットの色の変更は「エッセンシャルグラフィックス」パネルの「編集」タブをクリックして行います。
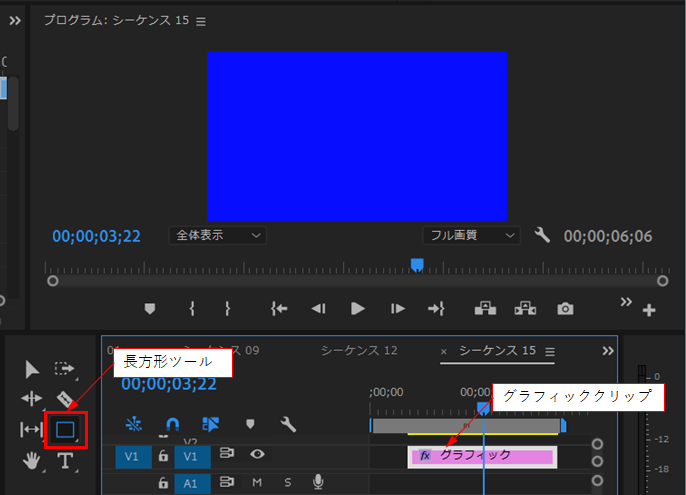
②グラフィッククリップの上で右クリックし、開いたコンテキストメニューから「モーショングラフィックステンプレートとして書き出し」をクリックします。
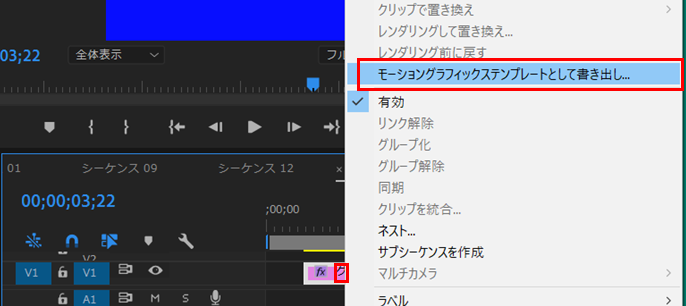
③「モーショングラフィックステンプレートとして書き出し」ウィンドウが開きますので、カラーマットの名称を入力し、保存先を指定します。
私は前もって「CCライブラリ」パネルに「testo」フォルダーを作成しましたので、そこを指定しました。
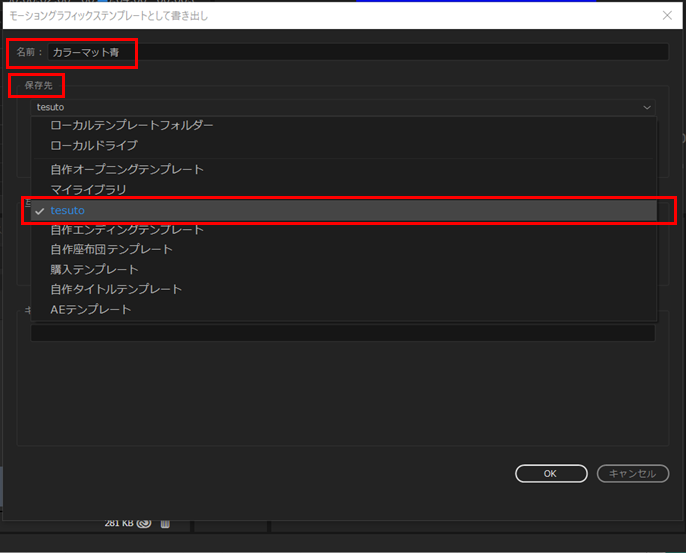
④異なるプロジェクトやシーケンスの「CCライブラリ」パネルで、「testo」フォルダーを開くと「カラーマット青」が保存されています。そこからビデオトラックへドラッグ&ドロップすると、カラーマットクリップが配置されます。

リンクをクリップボードにコピー
コピー完了
スクリプトでカラーマットも作成する方法があったので、プロジェクトの新規作成からシーケンス及び、カラーマット作成まで、一連の作業を半自動で出来ます。
Premiere Proのスクリプトに、CC2014から QE-DOM という機能が追加されているので、これを使うとカラーマットの新規作成もできるようになります。
使い方は、
ESTK に下記のスクリプトをコピーして貼り付けます。
// 新規プロジェクト作成
app.enableQE();
qe.newProject("/Users/mac12/Desktop/sample.prproj"); //プロジェクト名を記入
// シーケンス作成
var someID = "xyz123"; //プレースホルダーID 設定しない場合は空白でも可 ””
var seqName = prompt('Name of sequence?', '<<<シーケンス名>>>', 'Sequence Naming Prompt');
app.project.createNewSequence(seqName, someID);
// ブラックビデオ作成
qe.project.newBlackVideo(1920,1080);
// カラーマット作成
qe.project.newColorMatte(1920,1080);
画像:
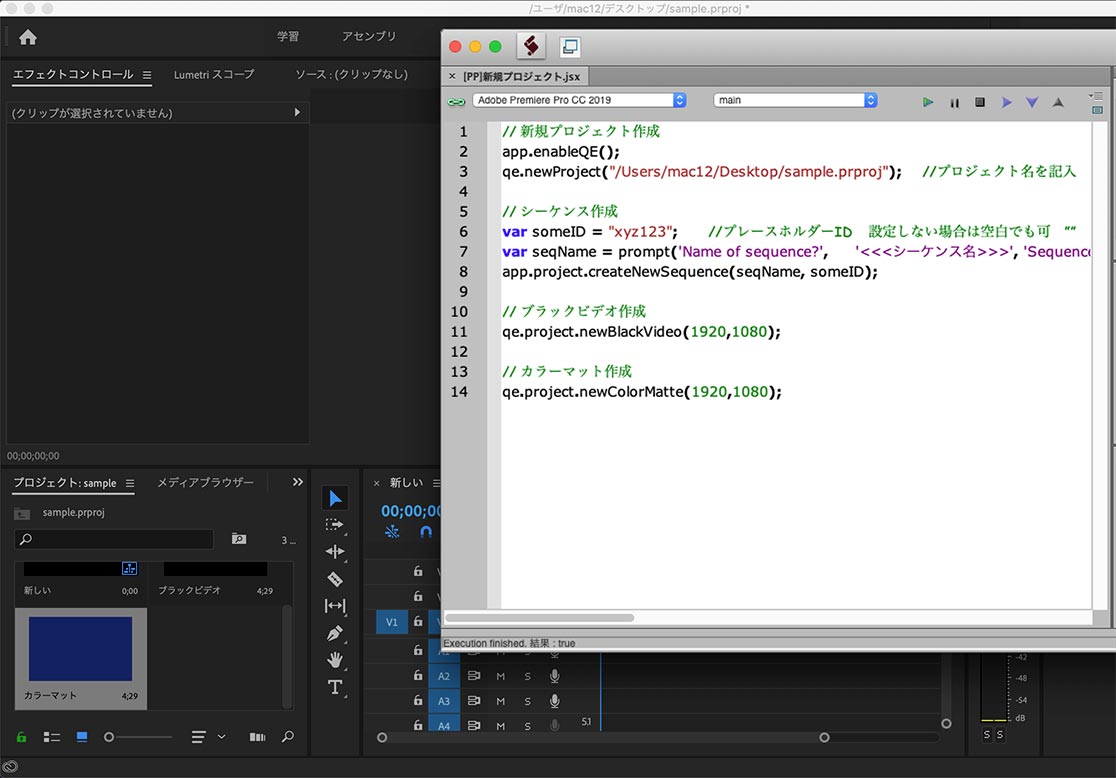
使用しているPremiereのバージョンを選択してリンクさせる。
・3行目:プロジェクトを保存するパスを入力。(プロジェクト名を入力)
・6行目:プレースホルダーIDは、未設定にする場合は文字を消して "" でもよい。
・7行目:シーケンス名はあらかじめ設定できるが、後からでもできる。
・ブラックビデオ・カラーマットは解像度を設定しておく。
・実行ボタンを押す。
・アイコンがグルグル廻ったり、エラー音が出た時は、停止ボタンを押す。
スクリプトに不要な箇所があれば、下図のように行の頭に // を挿入すると無視されます。