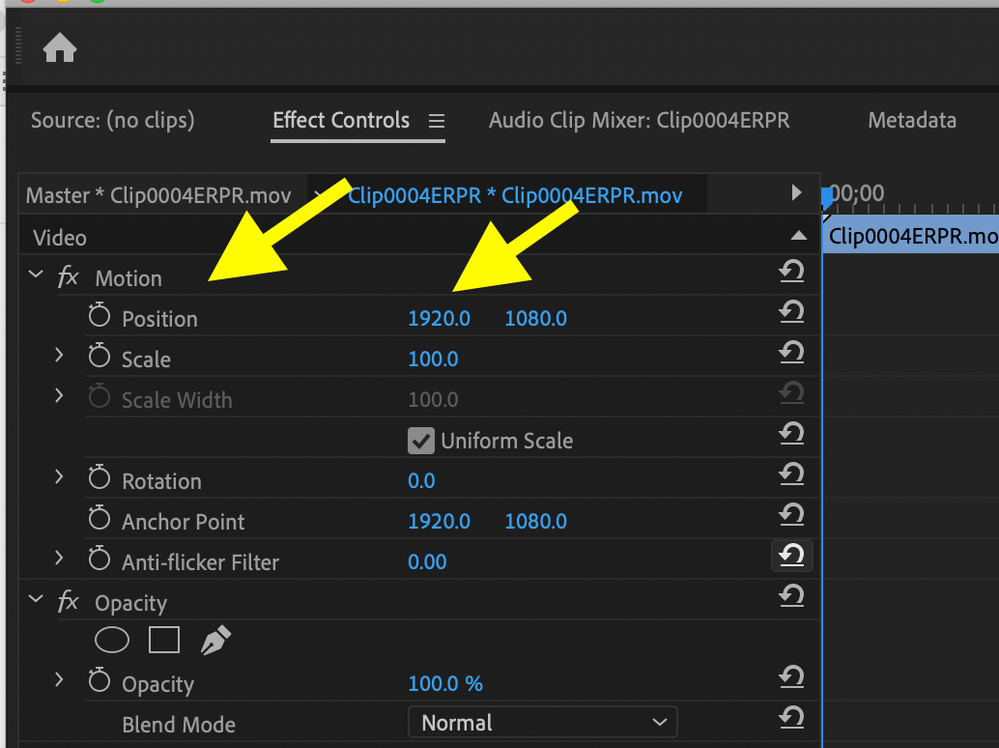Copy link to clipboard
Copied
I'm new to Premiere Pro.
I have two videos that I'd like to appear SIDE BY SIDE then the final video is exported. I have a presenter of a program and an ASL interpreter. They were recorded separately. I'd like to have both the presenter clip/track AND the ASL person next to each other.
Can I do that? Any suggestions on how?
Thank you!
michael
 1 Correct answer
1 Correct answer
Place the clip with the Presenter on V1.
Click on the clip on the timeline, click on that clip in the timeline to select it, then go to the Effect Controls Panel and in the Motion section, using the horizontal position control, move the Presenter so the he/she is off to one side.
Go to the Effects Tab, and find the Crop Effect: Effects > Video Effects > Transform > Crop, and drag the Crop effect to the clip on V1. Controls for the crop will now appear in the Effects Controls panel - so you c
...Copy link to clipboard
Copied
Place the clip with the Presenter on V1.
Click on the clip on the timeline, click on that clip in the timeline to select it, then go to the Effect Controls Panel and in the Motion section, using the horizontal position control, move the Presenter so the he/she is off to one side.
Go to the Effects Tab, and find the Crop Effect: Effects > Video Effects > Transform > Crop, and drag the Crop effect to the clip on V1. Controls for the crop will now appear in the Effects Controls panel - so you can trim of any extraneous material.
Now place the clip of the ASL Interpreter on V2, directly above the clip on V1. It will temporarily obscure the clip on V1. Click on the clip on V2 to select it, then go to the Effect Controls Panel and in the Motion section, using the horizontal position control, move the Interpreter to the side of frame not occupied by the Presenter on V1. Repeat applying the Crop Effect as you did on the clip on V1 to the clip on V2 and trim off excess video.
By sliding the clip on V2 forward or backward on the timeline you can adjust the sync of the Presenter and Signer.
Depending on the horsepower of the computer you are working with and the properties of the material you are working with, you may need to render the timeline in order to see smooth playback.
MtD
Copy link to clipboard
Copied
Thank you! I think it's going to take me time to learn, but this makes sense. Appreciate your help.
Find more inspiration, events, and resources on the new Adobe Community
Explore Now