- Home
- Premiere Pro
- Discussions
- FAQ: How to clear your Media Cache in Premiere Pro
- FAQ: How to clear your Media Cache in Premiere Pro
FAQ: How to clear your Media Cache in Premiere Pro
Copy link to clipboard
Copied
In Premiere Pro 2023 and later.
- Press the Shift key and launch Premiere Pro.
- The Reset options Dialog Box launches.
- Choose "Clear Media Cache Files."
- Click the "Continue" button.
- Premiere Pro launches.
- Allow a few moments as Premiere Pro rebuilds the Media Cache.
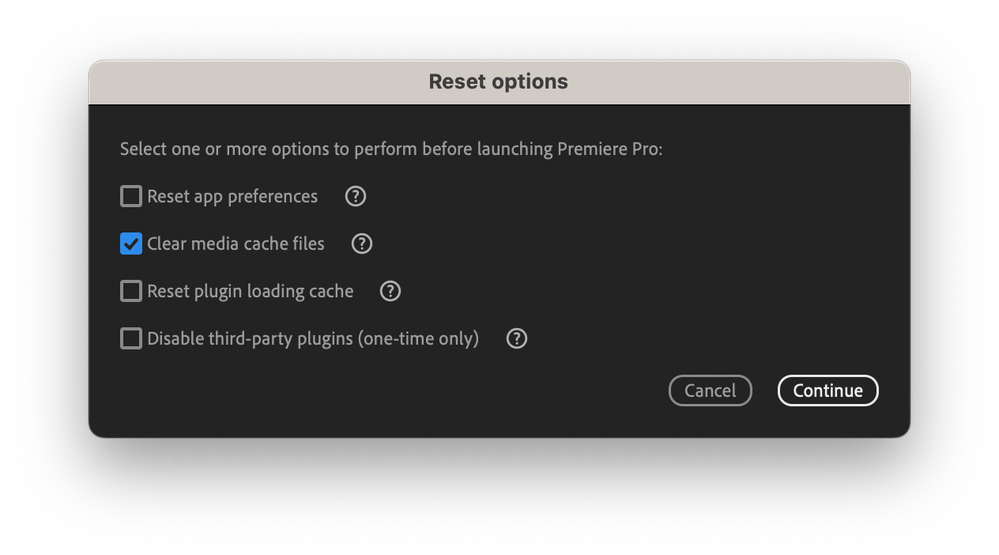
Or see the video below for a walkthrough!
Why should I clear my cache?
Old cache files can bog down your system and affect current projects. Clearing your cache can solve issues with playback and performance.
What are cache files, anyway?
When you import footage into Premiere Pro, it creates smaller versions of these files that it can readily access for faster performance. Those smaller files are cache files.
Cache files can be found on your computer here.
- On Mac – Users//Library/Application Support/Adobe/Common
- On Windows – Users\<username>\AppData\Roaming\Adobe\Common
Here's the walkthrough.
- Open Premiere Pro! Do not open a .prproj file from your hard drive. Instead, launch the app to get to the Home screen.
- Use the toolbar at the top of your screen to get to your media cache preferences
- For macOS, select Premiere Pro > Preferences > Media Cache
- For Windows, select Edit > Preferences > Media Cache
- In the window that appears, select Delete...
- From here, you have two options...
- Delete unused media cache files
- Delete all media cache files from the system – We recommend this option!
- Select OK in the bottom right of the window.
- And OK again!
Feel free to send me a private message if you have any questions! You can also reach out to us on Twitter @AdobeCare.
We'll be happy to help!
Caroline
Copy link to clipboard
Copied
Dang! That is so much easier than the "classic" way of deleting media cache. Thank you Premiere Pro team and thank you, Caroline!
Copy link to clipboard
Copied
Anything for you, Kev.
Caroline
Copy link to clipboard
Copied
A few more other things I'd like to recommend that any editor would want to know:
- It is good practice to delete ALL media cache after updating Premiere Pro to a new version or after updating the OS.
- Avoids performance issues with trying to playback media using stale media cache.
- Avoids export issues as fresh media cache is used rather than cache from a previous version.
- When troubleshooting performance or exporting issues, delete ALL media cache, including your current media cache.
Again, you cannot delete all media cache from Prefernces unless all projects are closed, including the current one. Choose File > Close All Projects, then choose Preferences > Media Cache and choose to delete all media cache.
Adding these comments as I heard a couple of editors are having trouble as all their media cache didn't get deleted. Hope this helps those having performance and export issues!
I have created the following feature request you can upvote that would help users a lot, I think: Option to delete all media cache after updating to new version.
Other salient media cache feature requests that you can upvote:
- Project-specific Media Cache Files location
- Media cache files (delete files on a per project basis)
- Allow deletion of media cache for selected clips/sequence
- Generating a media cache for thumbnails
- Make it so media cache destinations are remembered in the project file
- Global media cache settings in CC App
- Warn me when the Media Cache is set back to the default location
- Ask me where to save cache files when opening a project
Thanks,
Kevin
Copy link to clipboard
Copied
Follow these steps to clear the Media Cache in versions prior to Premiere Pro 2020 (v. 15)
Note: If you're using Premiere Pro 2020, go here!
What are media cache files?
When importing video and audio into Adobe Premiere Pro, it processes versions of these files that it can readily access for faster performance. These are referred to as media cache files. These are stored in the Media Cache Files folder. In addition, there is a folder containing a database, which retains links to each of the media cache files. These are referred to as media cache database files. They are located in the Media Cache folder.
Note: There is a delay in proper audio and video playback while newly imported media is being processed and cached. A progress bar in the lower right of the application shows the progress of the media cache being processed.
Where are these files stored?
Sometimes, these cache folders get too large, or contain a corrupt file, so you need to know where to locate them for deletion. By default, both the cache files (in the Media Cache Files folder) and the media cache database files (in the Media Cache folder) are stored in these locations:
Mac: /Users//Library/Application Support/Adobe/Common
Windows: \Users\<username>\AppData\Roaming\Adobe\Common
NOTE: By default, AppData is a hidden folder. Check this tutorial on how to access it: How to Find the AppData Folder in Windows 10 - YouTube
You can change the media cache location under Preferences > Media Cache in Premiere Pro
How to delete media cache files?
In order to clean (or "trash") the media cache, you can delete these files. With Premiere Pro closed, navigate to the location of these folders and delete the files manually. After you delete the files, then empty the trash.
Note: Deleting the files manually with Premiere Pro closed deletes the current media cache files, as well, which is what you want to do when troubleshooting errors.
After deleting the files, you should see additional hard drive space become available, as the media cache files can take up significant space. If you have older projects you have completed, it is a good idea to delete these files to save storage space and to keep your computer's hard drive tidier.
Keep in mind that a delay also occurs after you delete all cache files and then open a current project as the files need time to rebuild. If you have a large project, budget enough time for the media cache files to rebuild. This can be done overnight, for example.
Copy link to clipboard
Copied
Muchgas gracias, nuna esta de mas un repaso!
Copy link to clipboard
Copied
To add to @caroline_edits post, you can define a custom path for the cache files.
I've set Premiere to save to a fast external drive.
That way, all temp files are managed in a location that is way more manageable than /library.
Let us know how you go
mj
Find more inspiration, events, and resources on the new Adobe Community
Explore Now


