- Startseite
- Stock
- Diskussionen
- Re: Editing Adobe Stock Mock Up Layers
- Re: Editing Adobe Stock Mock Up Layers
Link in Zwischenablage kopieren
Kopiert
Hello. I am having issues finding how to edit a mock up adobe stock image. Here is the image I am trying to edit. It says it has layers. When I open it in photoshop, no layers become visible. When I double click to edit, it opens in illustrator, shows the layers, but doesn't give me the option to insert my image where it needs to be. Help please!
.png)
.png)
 1 richtige Antwort
1 richtige Antwort
Hi Rebecca,
I have checked the file( 161191306) at my end and noticed that it is an Ai file.
I agree that when you open up the file in Illustrator, the file has been created with a lot of groups in it. You may get the individual layers of the file by expanding it or ungrouping it. You can go to Object> click on ungroup> and the individual layers are created. However, the file is created in such a manner by the creator that it is not possible to insert an image in Illustrator. You will have to plac
...Link in Zwischenablage kopieren
Kopiert
Hi Rebecca,
I have checked the file( 161191306) at my end and noticed that it is an Ai file.
I agree that when you open up the file in Illustrator, the file has been created with a lot of groups in it. You may get the individual layers of the file by expanding it or ungrouping it. You can go to Object> click on ungroup> and the individual layers are created. However, the file is created in such a manner by the creator that it is not possible to insert an image in Illustrator. You will have to place an image and can edit it or rotate it according to your appropriate needs by going to "Effect" option and clicking on 3D and then "Extrude and Bevel".
To open the file in Photoshop with layers, please follow the steps.
Firstly, open the file in Illustrator> Export it and save it as .PSD file> Now open it in Photoshop> It will display the layers.
Now you can Place the image by going to the file menu> click on the place as the embedded option under the file menu> select the image you desire> Go to Edit and click on free transform/ type CTRL+T> then drag and place the image in the desired rectangle by pressing the shift command.
Hope this helps!
Feel free to update this thread in case of any additional questions.
Regards,
Twarita
Link in Zwischenablage kopieren
Kopiert
Thank you so much. This is what I needed.
Link in Zwischenablage kopieren
Kopiert
You are welcome, Rebecca.
Link in Zwischenablage kopieren
Kopiert
When I export it, it flattens the layers. I am not sure how to keep it from flattening the layers. twaritar3263062
Link in Zwischenablage kopieren
Kopiert
Rebecca,
After exporting the file, go to file menu and click on "save as" option, once done make sure that the layers box is checked in. Please see the screenshot below:

Regards,
Twarita
Link in Zwischenablage kopieren
Kopiert
twaritar3263062 So I open it in photoshop once exported and then save as and then it will open all the layers? Or do I save as in illustrator with the layers? Because if the layers are already merged when I open it in photoshop after it is exported, how will it open all the layers?
This is how it opens once I exported it from illustrator. everything is merged. .png)
Link in Zwischenablage kopieren
Kopiert
Rebecca,
I can see you already have the layers in the file(in the screenshot you have shared above), you just need to save the file as PSD and photoshop will retain the layers. Next time you open the same file in the Photoshop you will see the layers.
Regards,
Twarita
Link in Zwischenablage kopieren
Kopiert
twaritar3263062 ok. so i did exactly as you told me above. exactly. this first screen shot is in Ai. All the layers are there._LI.jpg)
then when I save it as a .psd file and open it in photoshop, the layers are all merged.
_LI.jpg)
there is no way to edit the layers i need in photoshop.
Link in Zwischenablage kopieren
Kopiert
Looping in Sahil.Chawla to help you better.
Link in Zwischenablage kopieren
Kopiert
Hi Rebeccay,
I just tried opening this file in Illustrator and I was able to view and edit all the layers. Then I tried saving it out of Illustrator as a PSD with "Write Layers" option selected, however some of the elements got merged together which resulted in the same results as yours.
So I went ahead and ungrouped the layers in Illustrator and then exported as psd. Here is the link: Dropbox - With Layers.psd
Regards,
Sahil
Link in Zwischenablage kopieren
Kopiert
Thank you! Sahil.Chawla twaritar3263062
Link in Zwischenablage kopieren
Kopiert
I'd be happy to help ya. It's not quite apparent what you need to do, but masking is your friend in this case. Since the document is an Illustrator file, lets stay inside illustrator to make your edits.
1. place your image into the document below(behind) the rectangle you want it to be contained in.
2. select the rectangle and your photo layer and right click and choose Make Clipping Mask
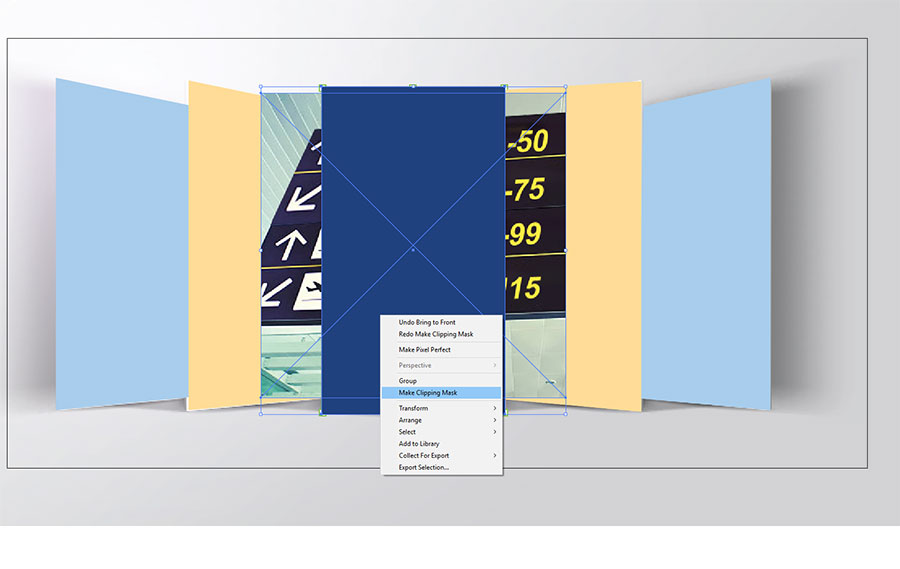
3. If you double click the new masked image you can then adjust it as you see fit. Scale, perspective, skew etc.
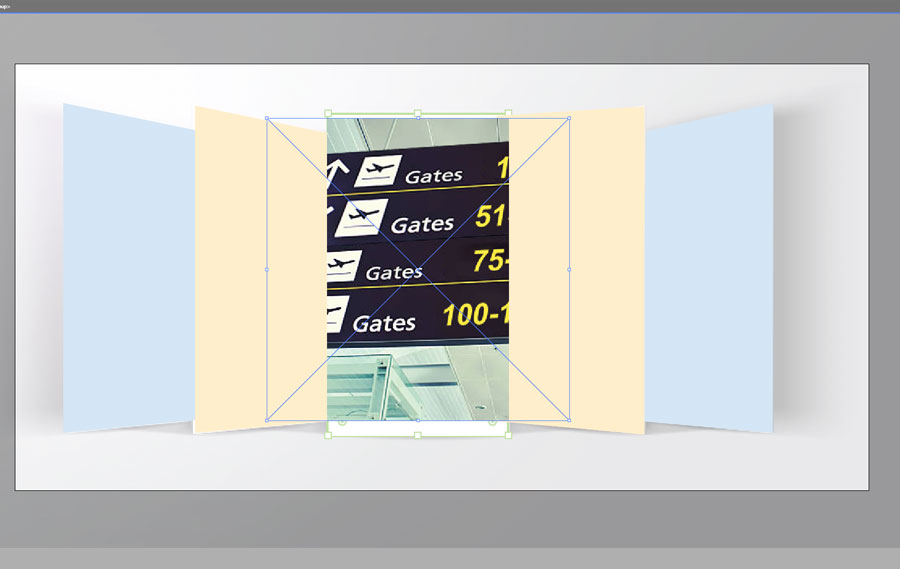
4. Simply do this for all your images and you should be all set.
Hope that helped!
- Dax
Link in Zwischenablage kopieren
Kopiert
maxwithdax this is what I am needing to do. However when I add in my cover image, I am unable to get it just behind the rectangle. It goes behind all the layers. Then I am unable to just select the rectangle and the image. I am familiar with clipping masks, so I know how to do it, for some reason I just am unable to do it with this template.
Weitere Inspirationen, Events und Ressourcen finden Sie in der neuen Adobe Community
Jetzt ansehen