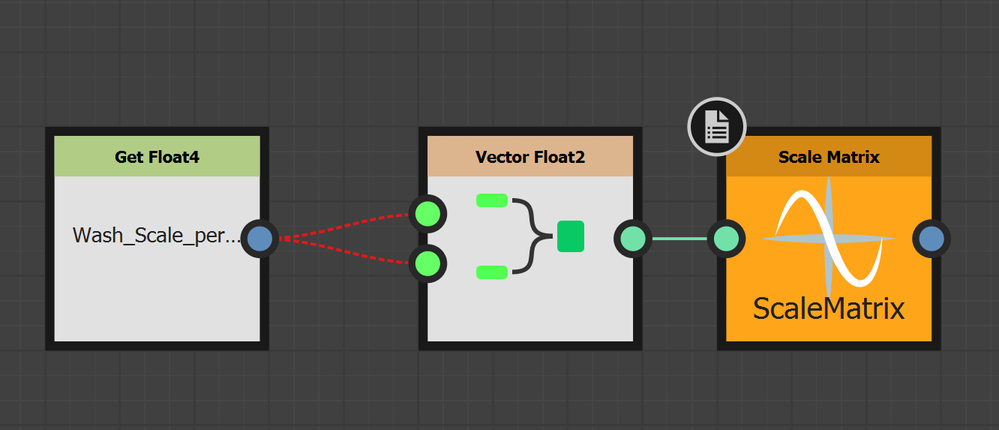- Home
- Substance 3D Designer
- Discussions
- Re: How to expose Scale within the Transformation ...
- Re: How to expose Scale within the Transformation ...
Copy link to clipboard
Copied
Trying to expose the Scale with in the Transformation 2D Node, any help? 🙂
Thank you
Pina
 1 Correct answer
1 Correct answer
Hi
You need to create a function to drive the scale matrix. To do that :
Add an input to your graph. I've called mine Scale Percentage and given it the identifier scale_percentage.
In your transform 2D node at the top right of the transform matrix controls click and choose 'Empty Function'
Add the following function nodes to the function :
In the Get Float node properties choose the scale_percentage input that you just created.
Right click the Scale Matrix node and click on 'Set as Outpu
...Copy link to clipboard
Copied
Hi
You need to create a function to drive the scale matrix. To do that :
Add an input to your graph. I've called mine Scale Percentage and given it the identifier scale_percentage.
In your transform 2D node at the top right of the transform matrix controls click and choose 'Empty Function'
Add the following function nodes to the function :
In the Get Float node properties choose the scale_percentage input that you just created.
Right click the Scale Matrix node and click on 'Set as Output Node', it will turn yellow as in the screenshot above.
That is it. The exposed input you made will now control the scale.
Note : I have used just one control - if you want X and Y to be separate just add a second input and use two 'Get Float' nodes in the function graph.
Dave
Copy link to clipboard
Copied
Thank you @davescm for the reply. when i do that 2 things happens.. my Transform node changes to this angle look and also the get float node connection is in red. i both tried set the scale matrix as out put and get float but didint change anything.
Copy link to clipboard
Copied
also for some reason it asks me to choose float 4.
Copy link to clipboard
Copied
In the first step I described , set the input as a Float (not Float2, Float3 or Float4). Remember at that stage you are merely adding a graph input it is not yet associated with the Transform Node. That comes later when you add the function.
In the function itself use Get Float (again not Get Float 2 , Get Float 3 or Get Float 4).
I've attached the sbs from above so you can see the exposed input and the function that uses it.
Dave
Copy link to clipboard
Copied
Thank you! @davescm
Copy link to clipboard
Copied
Hey guys, maybe its a stupid question, but where I should add the "input" to my graph to be able to read this in functions?
Copy link to clipboard
Copied
@piotro14533619 There are no stupid questions, asking is the way to find out things 🙂
To add an input parameter to a graph:
1. Click in a blank area of the graph, so that the Properties panel shows the parameters for the graph (rather than a single node).
2. Scroll down, in the properties panel, and you will see a section called Input Parameters. which has three tabs Parameters, Preview and Presets. You want Parameters.
3. Click the + symbol to add a new parameter
4. Open the reveal arrow to see your newly added parameter
5. Give it an identifier which is how you will refer to parameter when used within the graph (for example using a Get Float within a function
6. Give it a Label - This is the label that will be seen by the end user of your graph after it is published as an sbsar
7. Select a type - in the example above I used Float
8. Set how you want the input to look (by default it is a slider)
9. Set the Default, minimum and maximum values as well as the step which decides on moving a slider how large a step is taken.
That is it. Your input parameter is now available to be used by functions in your graph
Dave
Copy link to clipboard
Copied
Many thanks! It works! I even did the control over 2 axis in scale. But is there any way to have additional control over the global scale + those 2 independent axis
Copy link to clipboard
Copied
Add a third input for global scale and multiply it by each of the other inputs before they go into the Vector Float 2
Dave
Copy link to clipboard
Copied
Many thanks Dave! it really works!!