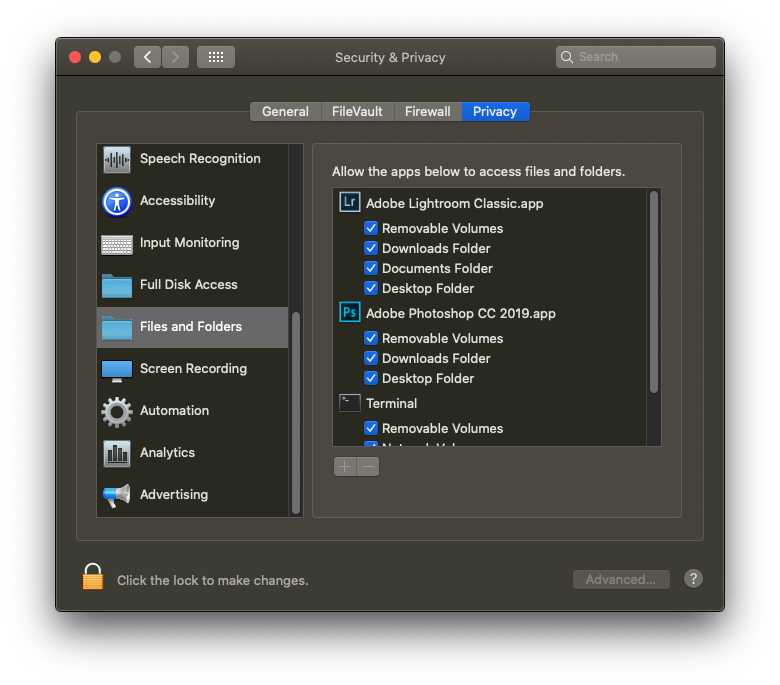- Home
- Lightroom Classic
- Discussions
- Re: Lightroom Classic will not open catalogs on OW...
- Re: Lightroom Classic will not open catalogs on OW...
🔎 Quick Tips: How to give Full Disk Access to Lightroom Classic on macOS
Copy link to clipboard
Copied

How to provide Full Disk Access on macOS
Since macOS 10.14 (Mojave), Apple introduced a new privacy structure to help ensure that all applications obtain user consent before accessing documents, downloads, desktop, iCloud Drive, and network volumes. This has been reinforced in newer versions of macOS. This change prevents unauthorized access to user files and folders.
When Full Disk access & Accessibility permissions are needed, users may be asked to or be required to change the setting in System Preferences > Security & Privacy > Privacy for Lightroom Classic manually.
While for the File & Folders access, the user is prompted to allow or deny when needed.
Why provide full disk access to Lightroom Classic?
Insufficient or broken permissions may restrict Lightroom Classic from functioning correctly and break your workflows. All tasks that require access to the computer's storage — importing/exporting images, cross-app workflows, reading/writing metadata, and more, behave unexpectedly. It may also lead to missing images, performance issues, unexpected sync issues, and random app crash on launch or while working on a file.
Quick steps to enable full disk access and grant permissions to Lightroom Classic
Follow these steps to prevent the permissions issues from occurring:
❶ Go to System Preferences > Security & Privacy > Privacy > Click the Lock icon > Authorize via password > Unlock the lock to allow changes to system settings.
❷ Add Lightroom Classic by clicking on the (+) button & navigate to the Applications folder on macOS.

❸ Go to Full Disk Access and add Lightroom Classic by clicking on the (+) button & navigate to the Applications folder on macOS.
Note: Adding Lightroom Classic under Full Disk Access overrides Files and Folders settings.

❹ Click the Lock icon to save the changes. Restart your computer to see the applied changes.
Stay tuned for more tips to come.
Related links:
Lightroom Classic system requirements
Quick Tips: Optimize LrC preferences for better performance
Basic troubleshooting steps to fix issues in Lightroom Classic
Copy link to clipboard
Copied
Lightroom Catalogs may not be accessed on a non-local drive.
See: https://helpx.adobe.com/in/lightroom-classic/kb/catalog-faq-lightroom.html
Copy link to clipboard
Copied
@Rikk Flohr: Photography wrote:
Lightroom Catalogs may not be accessed on a non-local drive.
See: https://helpx.adobe.com/in/lightroom-classic/kb/catalog-faq-lightroom.html
That is probably not be the right answer. The OWC Thunderbay is a direct-attached storage (DAS) multi-bay storage enclosure, clearly local, not a NAS. It’s called “Thunderbay” because the connection port is Thunderbolt, which is of course a local protocol. The Thunderbay series, and other OWC local storage solutions, are quite popular with creative professionals. It has no network connectivity of any kind.
It does seem like further investigation into their problem is reasonable. I have stored Lightroom Classic images on a similar OWC multi-bay enclosure that connects via USB-C and have not seen this problem.
Copy link to clipboard
Copied
This drive connects directly to my laptop and is not a network drive. Further, I have used it for several years with success with Lightroom. I think Lightroom uses MySQL Lite as its database and thus, cannot work as a network drive.
Copy link to clipboard
Copied
Hi Jim,
I'm having this same issue and can't find a solution. Did you ever get a fix that worked?
Copy link to clipboard
Copied
Select the OCW drive and press Cmd-i to get the info dialog for that drive. Look all the way at the bottom. Is 'Ignore ownership for this volume' checked? If not, check it.
Copy link to clipboard
Copied
Hi Johan, apprecite your help, but I dont have an ignore ownership option -
Copy link to clipboard
Copied
@crthomas8888 wrote:
Hi Johan, apprecite your help, but I dont have an ignore ownership option -
Right! Your disk is used as a Time Machine backup disk, that is the problem (and that is also why it is missing the option I mentioned). Time Machine protects the disk against access by other apps, to make sure these apps do not mess with the backups. My advice: use a Time Machine backup disk for backups only. Or partition it, so you can have a dedicated Time Machine partition.
Copy link to clipboard
Copied
Success -
Here is what I did in case it can help anyone else:
- I added another external drive to my Mac
- Set it us as the Time Machine Drive
- Ran a backup on it
- Deteleted the backup on my Drobo
- Rebooted
- The Drobo then showed up in Finder as normal drive, not the Time Machine
- I was able to launch LR and I was up and running
Here is what didn't work (in case this is helpful)
- moving the catalog to my desktop, I could open the catalog but the catalog count access the phonts on my Drobo, due to the same read / write issues
- trying to change permissions (either within Finder, or the Disk Utility App, or under Security / Privacy
And here is what seems to be the root of this (only a guess)
I had no issues until I upgraded to Montery 12.3
It all worked (with my Drobo as my Time Machine, etc. when I was on 12.2, then 12.3 came and it couldnt read/write
Hope this can be helpful to others,
Chris
Copy link to clipboard
Copied
"It all worked (with my Drobo as my Time Machine, etc. when I was on 12.2, then 12.3 came and it couldnt read/write"
Then you have been lucky. Using a Time Machine backup disk for other purposes has caused problems for many people for a long time. Time Machine 'owns' its disk, and so it changes its permissions. If you select a normal disk and use 'Get Info', you will see an 'Ignore ownership of this volume' checkbox at the bottom of the dialog. Checking this box grants read/write permissions to all apps, regardless of their own permissions. If you look at a Time Machine disk, you will notice that this checkbox has disappeared. With MacOS 12.3.1 this has no doubt become even strickter, but it was never a good idea to use a Time Machine backup disk for anything but that backup.
Copy link to clipboard
Copied
That option does not exist. Though I should not have to do this, I did change permission to read/write for admin, me, staff and everyone.
It made no difference; Lightroom still reports a permission problem.
Newly created Lightroom catalogs do open properly on the OWC drive. However, 6 T of older catalogs will not open.
Copy link to clipboard
Copied
No. Adobe Tech Support refuses to talk to me.
Copy link to clipboard
Copied
I don't know if this helps, but I have noticed that this issue happened for me as well with an OWC Thunderbay 4 DAS array; however, it happened after the most recent update. But when I attempted to downgrade back to a previous version, it still did not work. I ended up creating the library on another local drive (not C drive) and it managed to work and import just fine.
I guess for some reason, the library can't be on the array, but it can be on an internal RAID array (not one externally connected)?
Copy link to clipboard
Copied
Since this thread started (early in the life of Mac OS 12.3), we've discovered that something changed in Mac OS 12.3.1 (or 12.3), and many people are finding they need to grant LR Full Disk Access. See:
So I recommend trying that before coming to any other conclusions.
Copy link to clipboard
Copied
Thank you John Rellis. Your solution worked for me. Many thanks to all those who commented.
Jim Brown
Copy link to clipboard
Copied
Outside of LrC. on your MAC. When you choose Apple menu > System Preferences, click Security & Privacy, then click Privacy, Select Files and Folders. For Lightroom Classic, what do you see?
Copy link to clipboard
Copied
yes -
Copy link to clipboard
Copied
Moderators, @Rikk Flohr: Photography, please merge with this thread:
Copy link to clipboard
Copied
The dreaded Lightroom Classic "preview unavailable for this file" has struck me now. On Feb 12, my previews upon import showed as normal; on Feb. 16, I began getting the error. Same camera, same SD card, same computer, same everything except LRC. I can only guess that the upgrade to LRC 11.2 broke something. Canon EOS-R, iMac 2020 27" Big Sur 11.6.2. Any fix for this?
Copy link to clipboard
Copied
There was a similar issue reported at the below post. Using an external memory card reader resolved the issue. Suspected that the iMac built-in memory card reader is defective or an OSX update corrupted the device firmware. Try using a different memory card reader.
Copy link to clipboard
Copied
Thanks for the reply, Todd, but no luck. LRC can read the files and import them fine, it just doesn't show the previews, so I can't see what I'm importing. And as I say, it started after the upgrade to 11.2.
Copy link to clipboard
Copied
Did you try a different memory card reader? That's the only way you can rule out the built-in card reader as the cause.
Copy link to clipboard
Copied
Yes, I tried two differernt ones.
Copy link to clipboard
Copied
Try resetting your LrC Preferences file as outlined at the below article. Place a copy of the current Preferences file on your desktop so it can be easily restored if of no help.
https://www.lightroomqueen.com/how-do-i-reset-lightrooms-preferences/
Copy link to clipboard
Copied
Found it!! Needed to re-authorize "Full Disk Access" for LRC.
Copy link to clipboard
Copied
Moderators, @Rikk Flohr: Photography, please merge with this thread:
Find more inspiration, events, and resources on the new Adobe Community
Explore Now