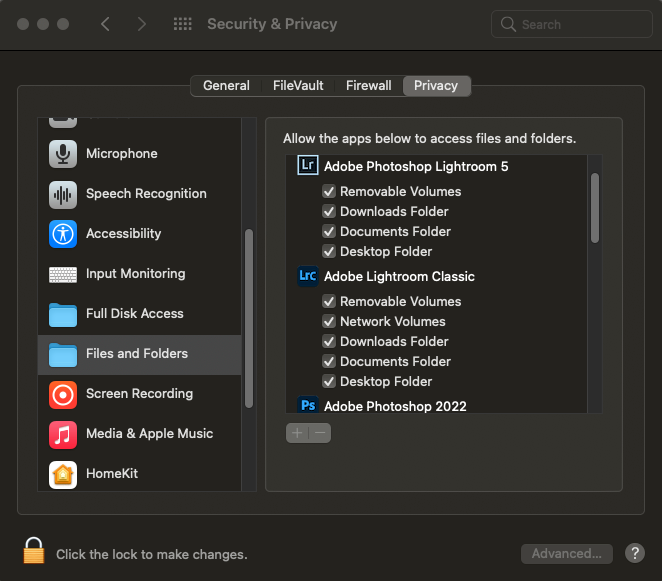- Home
- Lightroom Classic
- Discussions
- Lightroom catalog cannot be used because the paren...
- Lightroom catalog cannot be used because the paren...
🔎 Quick Tips: How to give Full Disk Access to Lightroom Classic on macOS
Copy link to clipboard
Copied

How to provide Full Disk Access on macOS
Since macOS 10.14 (Mojave), Apple introduced a new privacy structure to help ensure that all applications obtain user consent before accessing documents, downloads, desktop, iCloud Drive, and network volumes. This has been reinforced in newer versions of macOS. This change prevents unauthorized access to user files and folders.
When Full Disk access & Accessibility permissions are needed, users may be asked to or be required to change the setting in System Preferences > Security & Privacy > Privacy for Lightroom Classic manually.
While for the File & Folders access, the user is prompted to allow or deny when needed.
Why provide full disk access to Lightroom Classic?
Insufficient or broken permissions may restrict Lightroom Classic from functioning correctly and break your workflows. All tasks that require access to the computer's storage — importing/exporting images, cross-app workflows, reading/writing metadata, and more, behave unexpectedly. It may also lead to missing images, performance issues, unexpected sync issues, and random app crash on launch or while working on a file.
Quick steps to enable full disk access and grant permissions to Lightroom Classic
Follow these steps to prevent the permissions issues from occurring:
❶ Go to System Preferences > Security & Privacy > Privacy > Click the Lock icon > Authorize via password > Unlock the lock to allow changes to system settings.
❷ Add Lightroom Classic by clicking on the (+) button & navigate to the Applications folder on macOS.

❸ Go to Full Disk Access and add Lightroom Classic by clicking on the (+) button & navigate to the Applications folder on macOS.
Note: Adding Lightroom Classic under Full Disk Access overrides Files and Folders settings.

❹ Click the Lock icon to save the changes. Restart your computer to see the applied changes.
Stay tuned for more tips to come.
Related links:
Lightroom Classic system requirements
Quick Tips: Optimize LrC preferences for better performance
Basic troubleshooting steps to fix issues in Lightroom Classic
Copy link to clipboard
Copied
I've also uninstalled and reinstalled Photoshop
Copy link to clipboard
Copied
Repeating: Better to start a new thread. In the new thread, please provide all relevant details, including the exact word-for-word error message.
Here in this thread, I will not discuss your problem, which is unrelated to this old thread.
Copy link to clipboard
Copied
Moderators, @Rikk Flohr: Photography, please merge with this thread:
Copy link to clipboard
Copied
Hi,
I recently updated my OS to macOS Monterey and in doing so cannot access an older catalog in Lightroom Classic. Below is the error message
The Lightroom catalog cannot be used because the parent folder “/Volumes/Seagate (Mac)/XXX/Photos” does not allow files to be created within it.
Please either fix the folder permissions before continuing or choose a different catalog.
I've tried to fix the 'Read & Write' permissions across the corresponding folders but this hasn't fixed the issue. I've also created a new catalog which allows me to save to the hard drive.
Any suggestions?
Copy link to clipboard
Copied
Is the volume formatted as NTFS? (In Finder, right-click it and do Get Info to verify.) Mac can read but not write NTFS volumes, and perhaps you had a third-party NTFS driver that got disabled when you did the Mac OS upgrade.
Copy link to clipboard
Copied
No, the format for the drive is Mac OS Extended (Journaled).
Copy link to clipboard
Copied
I'm having the same issue since I upgraded to macOS Monterey. Were you able to fix the problem?
Copy link to clipboard
Copied
I too after doing an update this morning for MacOS can no longer access my catalog in LR. It was fine yesterday. Answers please. I get the same message:
The Lightroom catalog cannot be used because the parent folder “/Volumes/8 TB (Mac)/XXX/Photos” does not allow files to be created within it.
Please either fix the folder permissions before continuing or choose a different catalog.
Copy link to clipboard
Copied
It sounds as though you haven't updated the disk access permissions for LrC. See the System Preferences>Security & Privacy tab and ensure that LrC is given the appropriate permissions in the Files and Folders section:
Copy link to clipboard
Copied
@Jim Wilde this worked perfectly for me. Thanks!
Copy link to clipboard
Copied
THANK YOU !!!!
ADOBE needs to HIRE YOU on the SPOT !!!
Copy link to clipboard
Copied
I upgraded yesterday and am now experiencing the same issue. As with others, everything worked prior to the upgrade.
I've looked at 'Get Info' on the drive where the database is stored and it is set to 'Read & Write.' I've also checked Preferences>Security & Privacy... everything is correct there as well, but the error persists.
The Lightroom catalog cannot be used because the parent folder “/Volumes/Lightroom Databases/xxxxx” does not allow files to be created within it.
Following the thread in hopes of a quick solution.
Copy link to clipboard
Copied
What type of drive is it? I believe upgrading MacOS may create a problem with special drives like Drobo. These drives use their own drivers which may need an update (no idea if such update is available yet). Dropbox has a problem with online only files too since the latest MacOS Monterey update.
Copy link to clipboard
Copied
It's a Seagate drive. Outside of Lightroom, it looks fine. Everything's where it's supposed to be... the drive appears in all the places I'd expect to see it, and can be written to. The only issue seems to be how Lightroom communicates with it.
Copy link to clipboard
Copied
problem. I don't know how these things happen with updates but it sure is
annoying.
--
Brenda J Jacobs
brendajacobsphotography@gmail.com
Copy link to clipboard
Copied
"I went into system preferences and gave LR Full disk access."
Good. For others with this issue, see a previous post in this thread for details about how to do this:
Copy link to clipboard
Copied
Hi, checked privacy settings and set same as that post from Brenda. Still no luck.
Copy link to clipboard
Copied
This worked for me. Thank you!!
Copy link to clipboard
Copied
Copy link to clipboard
Copied
Hi, any luck? I checked all permissions and wide open to LR classic. Thanks
Copy link to clipboard
Copied
You said you checked all permissions - did you open SYSTEM PREFERENCES >Security and Privacy >Privacy, seected Full Disk Access, and made sure that Adobe Lightroom Classic.app is checked?
Copy link to clipboard
Copied
When I do full disk access LR does not show.
Copy link to clipboard
Copied
And actually what does show is grayed out so I can not select.
Copy link to clipboard
Copied
"When I do full disk access LR does not show. And actually what does show is grayed out so I can not select. "
1. Go to System Preferences > Security & Privacy > Privacy.
2. Click Full Disk Access in the left column.
3. Click the lock in the lower-left corner, and you'll be prompted to enter your password.
4. Scroll the list of apps in the right column.
5. If you don't see Adobe Lightroom Classic.app, click +, and navigate to Applications > Adobe Lightroom Classic and select Adobe Lightroom Classic.app.
7. Check the box to the left of Adobe Lightroom Classic.app.
8. Exit System Preferences.
9. Restart your computer.
Copy link to clipboard
Copied
Thank you John! I was not hitting the lock icon to get access. All good, back in business. Appreciate the post!!
Have a great day, D
Find more inspiration, events, and resources on the new Adobe Community
Explore Now