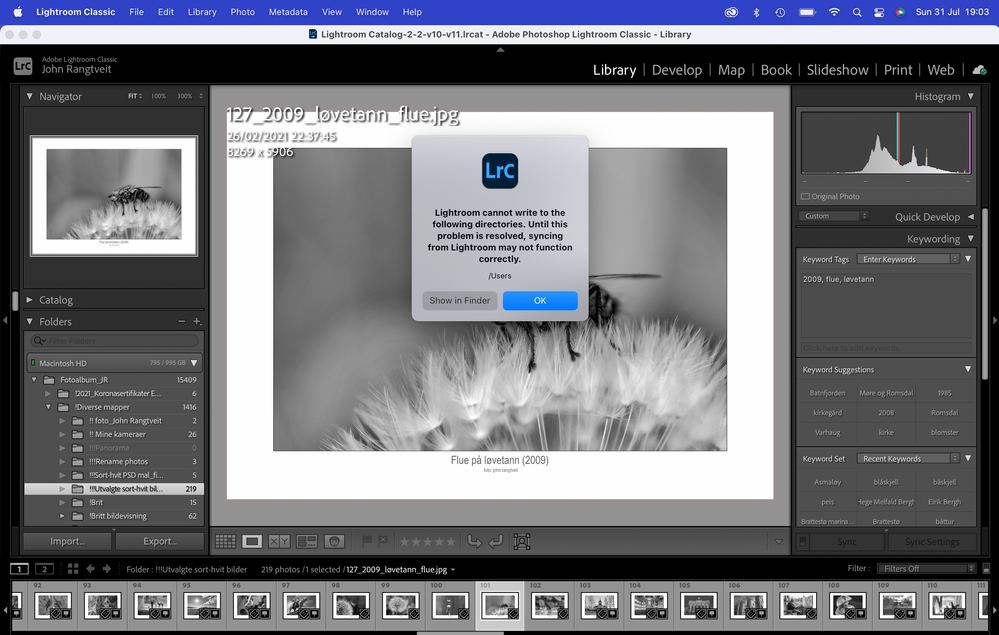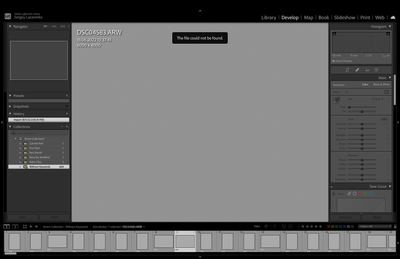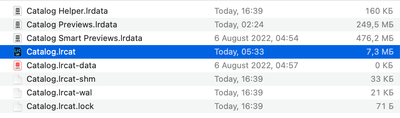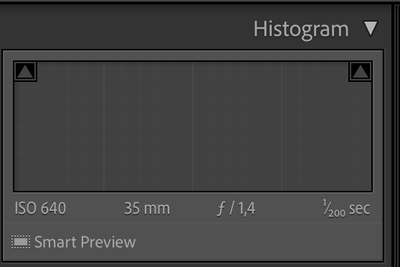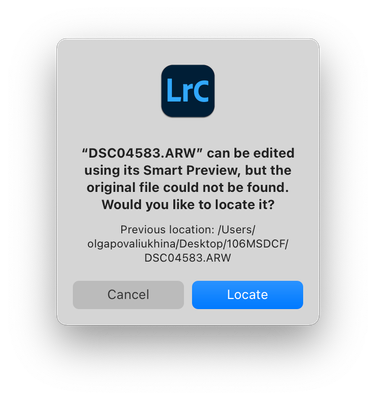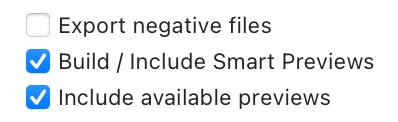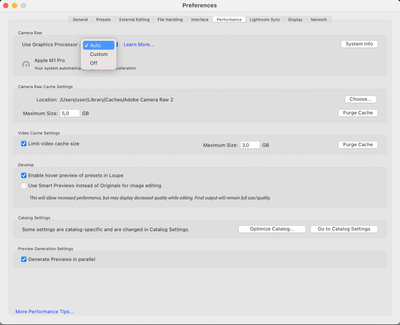- Home
- Lightroom Classic
- Discussions
- Betreff: smart previews are grey squares in develo...
- Betreff: smart previews are grey squares in develo...
🔎 Quick Tips: How to give Full Disk Access to Lightroom Classic on macOS
Copy link to clipboard
Copied

How to provide Full Disk Access on macOS
Since macOS 10.14 (Mojave), Apple introduced a new privacy structure to help ensure that all applications obtain user consent before accessing documents, downloads, desktop, iCloud Drive, and network volumes. This has been reinforced in newer versions of macOS. This change prevents unauthorized access to user files and folders.
When Full Disk access & Accessibility permissions are needed, users may be asked to or be required to change the setting in System Preferences > Security & Privacy > Privacy for Lightroom Classic manually.
While for the File & Folders access, the user is prompted to allow or deny when needed.
Why provide full disk access to Lightroom Classic?
Insufficient or broken permissions may restrict Lightroom Classic from functioning correctly and break your workflows. All tasks that require access to the computer's storage — importing/exporting images, cross-app workflows, reading/writing metadata, and more, behave unexpectedly. It may also lead to missing images, performance issues, unexpected sync issues, and random app crash on launch or while working on a file.
Quick steps to enable full disk access and grant permissions to Lightroom Classic
Follow these steps to prevent the permissions issues from occurring:
❶ Go to System Preferences > Security & Privacy > Privacy > Click the Lock icon > Authorize via password > Unlock the lock to allow changes to system settings.
❷ Add Lightroom Classic by clicking on the (+) button & navigate to the Applications folder on macOS.

❸ Go to Full Disk Access and add Lightroom Classic by clicking on the (+) button & navigate to the Applications folder on macOS.
Note: Adding Lightroom Classic under Full Disk Access overrides Files and Folders settings.

❹ Click the Lock icon to save the changes. Restart your computer to see the applied changes.
Stay tuned for more tips to come.
Related links:
Lightroom Classic system requirements
Quick Tips: Optimize LrC preferences for better performance
Basic troubleshooting steps to fix issues in Lightroom Classic
Copy link to clipboard
Copied
Apple changed the security requirements in MacOS Monterey. Go to MacOS 'System Settings - Security & Privacy' and add Lightroom Classic and Photoshop to "Full Disk Access". Click on the lock icon to unlock the settings, then click on the plus icon to add Lightroom Classic and/or Photoshop if it isn't already listed. If it is listed, then just enable the checkbox. See also Quick Tips: How to give Full Disk Access to Lightroom Classic on macOS
Copy link to clipboard
Copied
--
Mike
267-912-5171
Copy link to clipboard
Copied
Problem solved...
Copy link to clipboard
Copied
Moderators, @Rikk Flohr: Photography, please merge with the existing thread:
Copy link to clipboard
Copied
Copy link to clipboard
Copied
Copy link to clipboard
Copied
@GoldingD wrote:
see:
Although Lightroom must indeed have full disk access, this error is not caused by that and is probably not solved by giving full disk access. And if the error message does disappear, then it's still the wrong way to solve it.
What the error says is that Lightroom has reset the folder for incoming synced images (images shot on your phone) to the /User folder. Lightroom must not write to this folder however, because that is the System folder that contains the different user home folders. Go to 'Preferences - Lightroom Sync' and change this folder to a folder inside your own home folder. The most logical place is the folder hierarchy where you store your other images.
Copy link to clipboard
Copied
Regards John Rangtveit
Copy link to clipboard
Copied
Hi, I work with smart preview catalogs. The client sent a catalog with gray squares in the development and library modules.
This is definitely a smart preview catalog at least because "smart previews.Irdata" file is inside
and the checkmark in the Histogram menu
But it looks like it's a catalog sent without smart previews and that's why I see message "The file could not be found" on each photo.
If I click on the smart preview icon in the upper right corner of any photo in the timeline, this message appears
There were no such problems before. The client always exported the same way and everything worked
What could be the reason?
macOS Monterey and Lightroom v11.1 on both computers.
Copy link to clipboard
Copied
That's a known problem. Please try is to switch off the GPU support from the Lightroom preferences and check if that helps to fix the issue.
Go to Lightroom > Preferences > Performance tab > Uncheck "Use Graphics Processor" > Restart Lightroom.
https://helpx.adobe.com/lightroom-classic/kb/lightroom-gpu-faq.html#troubleshooting
https://helpx.adobe.com/lightroom-classic/kb/troubleshoot-gpu.html
If this helps please check you graphic device driver if there are a new version is available. If yes, please download the recent version and install it. Then try again.
More infos you'll find here: Gelöst: P: Gray / Negative image display in the Develop mo... - Adobe Support Community - 13006731
Copy link to clipboard
Copied
The OP is using a Mac. Therefore, unless the OP is using a Mac dating back more than a decase, then '...please check you graphic device driver if there are a new version is available. If yes, please download the recent version and install it. Then try again.' the only drivers available will be those installed with the OS.
Copy link to clipboard
Copied
Just updated macOS. Unfortunately it didn't help.
I also tried all three options as shown on the screenshot with a further restart of Lightroom. It didn't work either.
Copy link to clipboard
Copied
I suspect your client created smart previews for the wrong set of images. Can you request that they resend the package?
Copy link to clipboard
Copied
I think this is more likely some kind of curruption, or it could be a permissions problem. If the client had sent the wrong smart previews, then Lightroom would not show 'Smart Preview' below the histogram and would not throw up that message when the OP clicks on it. The message clearly says that the image can be edited, because there is a smart preview. It is indeed very odd that the message says that you can edit the image, and then the develop module says the image is missing, so it seems to me that there is a problem when Lightroom tries to read the smart preview.
Asking the client to send the catalog again is what I would also try first. Ask them to re-export as catalog, not simply send the same package again.
Copy link to clipboard
Copied
Make sure you've granted LR Full Disk Access:
LR on Mac can behave in all sorts of truly wonky ways without it.
Copy link to clipboard
Copied
Moderators, @Rikk Flohr: Photography, please merge with the existing thread:
Copy link to clipboard
Copied
Thanks a lot! It really worked. Never would have thought that this could be the reason. The problem was on my side.
Copy link to clipboard
Copied
"Never would have thought that this could be the reason. The problem was on my side."
The problem is that the Adobe installer and Apple Mac OS aren't getting along, and Adobe hasn't fixed this yet in over three months.
Copy link to clipboard
Copied
Hello! I'm hoping someone can help me because I've combed the internet and tried so many things and nothing is working. I just got a new macbook and migrated my whole catalogue over using Time Machine. It worked seemingly (everything is visually there in my library, says everything is linked, etc.). All original raw photos and XMPs are on an external hard drive. But when I go to develop a photo, it says "file not found" yet doesn't allow me to relink it and when I click show in finder, it goes right to the raw file (meaning it's linked already). I made sure it's syncing XMP and says it's trying but makes ZERO progress on the bar, even over many hours and when I even just try one photo. I tried uploading the photos as new just to see if that works (since XMPs are already there, thought I could just re-upload even though that's a pain) and it won't even recognize my external hard drive when I go to import. Yet it recognizes it as a drive within the library panel and in every other function on my computer. I am completely stumped. It feels like something is totally wrong and it's a weird limbo where it's sometimes recognizing things, but then totally not when I want to do any work or import or do anything substantial. Any help is GREATLY appreciated! Thank you
Copy link to clipboard
Copied
Apple changed the security requirements in MacOS Monterey. Go to MacOS 'System Settings - Security & Privacy' and add Lightroom Classic and Photoshop to "Full Disk Access". Click on the lock icon to unlock the settings, then click on the plus icon to add Lightroom Classic and/or Photoshop if it isn't already listed. If it is listed, then just enable the checkbox. See also Quick Tips: How to give Full Disk Access to Lightroom Classic on macOS
Copy link to clipboard
Copied
THANK YOU SO MUCH!!! That did the trick!! I really appreciate your help so much.
Copy link to clipboard
Copied
Moderators, @Rikk Flohr: Photography, please merge with the existing thread:
Copy link to clipboard
Copied
Hi,
When I try to Export photos nothing happens. The sub folder gets created but no photos inside. Anyone else experienced this? I'm on macOS Monterey 12.5, Lightroom Classic 11.4.1.
Thanks!
{Title edited by Moderator}
Copy link to clipboard
Copied
And you have dealt with the Adobe vs Apple security issue?
Copy link to clipboard
Copied
That worked, thank you very much!
Find more inspiration, events, and resources on the new Adobe Community
Explore Now