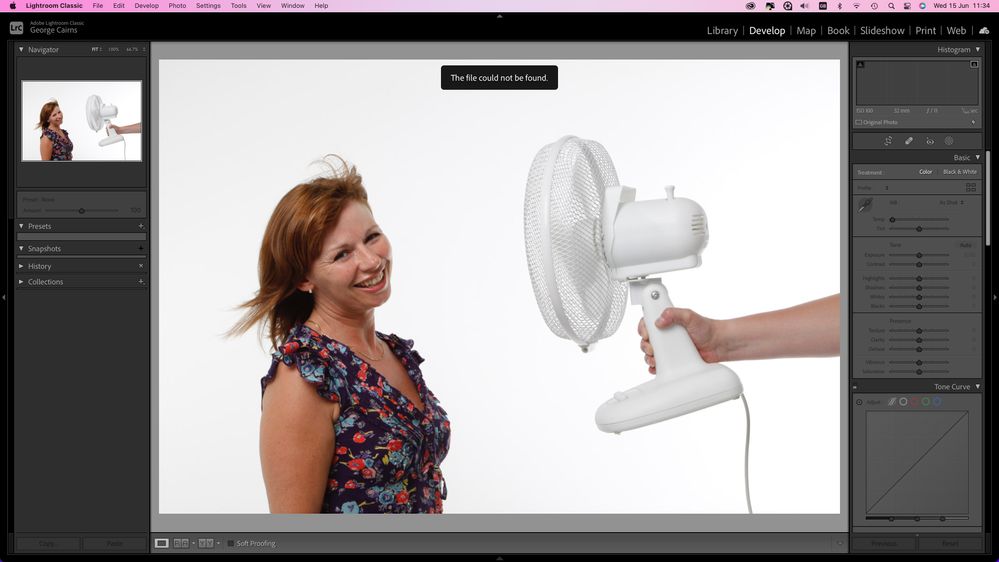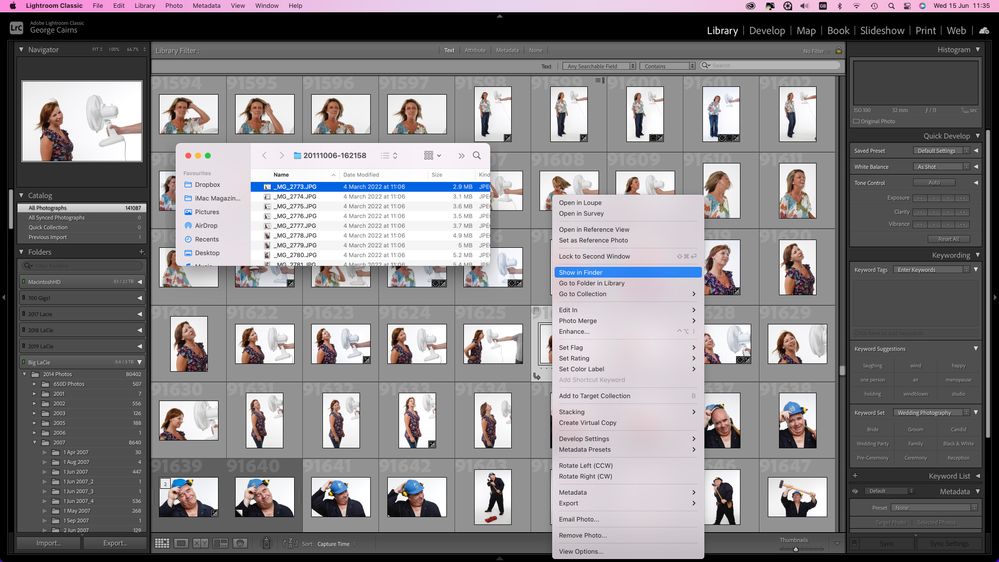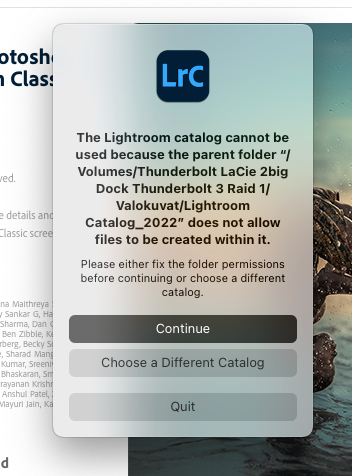- Home
- Lightroom Classic
- Discussions
- 🔎 Quick Tips: How to give Full Disk Access to Li...
- 🔎 Quick Tips: How to give Full Disk Access to Li...
🔎 Quick Tips: How to give Full Disk Access to Lightroom Classic on macOS
Copy link to clipboard
Copied

How to provide Full Disk Access on macOS
Since macOS 10.14 (Mojave), Apple introduced a new privacy structure to help ensure that all applications obtain user consent before accessing documents, downloads, desktop, iCloud Drive, and network volumes. This has been reinforced in newer versions of macOS. This change prevents unauthorized access to user files and folders.
When Full Disk access & Accessibility permissions are needed, users may be asked to or be required to change the setting in System Preferences > Security & Privacy > Privacy for Lightroom Classic manually.
While for the File & Folders access, the user is prompted to allow or deny when needed.
Why provide full disk access to Lightroom Classic?
Insufficient or broken permissions may restrict Lightroom Classic from functioning correctly and break your workflows. All tasks that require access to the computer's storage — importing/exporting images, cross-app workflows, reading/writing metadata, and more, behave unexpectedly. It may also lead to missing images, performance issues, unexpected sync issues, and random app crash on launch or while working on a file.
Quick steps to enable full disk access and grant permissions to Lightroom Classic
Follow these steps to prevent the permissions issues from occurring:
❶ Go to System Preferences > Security & Privacy > Privacy > Click the Lock icon > Authorize via password > Unlock the lock to allow changes to system settings.
❷ Add Lightroom Classic by clicking on the (+) button & navigate to the Applications folder on macOS.

❸ Go to Full Disk Access and add Lightroom Classic by clicking on the (+) button & navigate to the Applications folder on macOS.
Note: Adding Lightroom Classic under Full Disk Access overrides Files and Folders settings.

❹ Click the Lock icon to save the changes. Restart your computer to see the applied changes.
Stay tuned for more tips to come.
Related links:
Lightroom Classic system requirements
Quick Tips: Optimize LrC preferences for better performance
Basic troubleshooting steps to fix issues in Lightroom Classic
Copy link to clipboard
Copied
Make sure you have given Lightroom Classic full disk access permissions. See the first post on this page.
Copy link to clipboard
Copied
Copy link to clipboard
Copied
Wow... I didn't realise the impact these permissions would have, that the changes occurred in the background and I didn't even notice until now. Thanks to everyone that answered. This problem and the other problem of importing a travel catalogue is solved.
Phew, what a time waster. and what a relief to solve the issue.
Many thanks
Copy link to clipboard
Copied
Moderators, @Rikk Flohr: Photography, please merge with the existing thread:
Copy link to clipboard
Copied
Hello,
I was hoping someone could shed some light on something please. I've tried searching similar posts but couldn't find the answer. LR classic on my iMac has stopped backing up the catalogue. It tries to do it, but the progress bar just goes side to side and isn't actually doing anything. It says " Backing up "Lightroom Catalog-v-11" but does nothing. I've sat here for over 30 mins waiting. It used to back up no problem to my iMac, but I recently set it to back up on an external SSD and I also changed my RAM from Apple to unofficial RAM at the same time. Not sure if either of these things are causing the problem, or whether it's coincidence it stopped backing up after I changed things.
Many thanks in advance. 🙂
Claire
Copy link to clipboard
Copied
"It used to back up no problem to my iMac, but I recently set it to back up on an external SSD"
Something changed in Mac OS 12.3.1, and many people are finding they need to grant LR Full Disk Access. See:
https://community.adobe.com/t5/lightroom-classic-discussions/quick-tips-how-to-give-full-disk-access...
Let us know whether that fixes the problem.
Copy link to clipboard
Copied
That seems to have done the trick! Thank you, much appreciated 🙂
Copy link to clipboard
Copied
Moderators, @Rikk Flohr: Photography, please merge with the existing thread:
Copy link to clipboard
Copied
I store all of my photos on a hard drive. For some reason when I go into LR Classic it's showing a message for every photo "the file could not be found." I've ran into a similar issue before when I moved the files around and was able to correct it, however, this time it is not giving me the option to. I am also not able to import photos, as when I try to do so it is showing that the hard drive is empty. But my hard drive still appears on the sidebar to the left. Any advice on what to do, or would this more so be an issue with my hard drive?
Copy link to clipboard
Copied
Likely need to allow LrC to have full access, see:
Copy link to clipboard
Copied
Thank you! That resolved it
Copy link to clipboard
Copied
@Courtney24834812trek, to help Adobe track this issue, can you please do Help > System Info and let us know which version of LR you have?
Copy link to clipboard
Copied
Moderators, @Rikk Flohr: Photography, please merge with this existing thread:
Copy link to clipboard
Copied
Hi And Help!.
When I try to edit a photo in the Develop moudle I get the message 'This file could not be found.'
I can see my photos in the Library. There's no (!) by them so Lightroom CAN find them. When I ctrl+click a thumbnail Lightroom shows me where the original is and I can edit it in a third party app.
Yet I can't edit any of the images in Lightroom Classic which is a big problem.
I did have a Loupedeck plug in active but I've disabled that.
Any suggestions gratefully recieved. I attach a couple of grabs showing the problem message and the fact that Lightroom can find the files even when it says it can't.
Copy link to clipboard
Copied
Try reseting LrC preferences,
https://www.lightroomqueen.com/how-do-i-reset-lightrooms-preferences/
Copy link to clipboard
Copied
Thanks for that handy tip. It didn't redolve the issue but it's a good one to know.
I've created a new catalog and done a test import. I can edit these photos fine. However it'd be great to get the old catalog working as there's thousands of photos and edits in that one.
Copy link to clipboard
Copied
My web browser will not display file attachments here in the Adobe forums. Please use the "Insert Photos" icon to include your screen captures so I can see them. Thanks!
Please also provide the full folder path and full file name of one of these photos.
Copy link to clipboard
Copied
Thanks for your time. I've attached the photos.
This is the full folder path...
Volumes/Big LaCie/2014 Photos/2011/10/06/20111006-162158/_MG_2773.JPG
Copy link to clipboard
Copied
The path was below rhe photos. Here it is again.
Volumes/Big LaCie/2014 Photos/2011/10/06/20111006-162158/_MG_2773.JPG
Copy link to clipboard
Copied
Apple changed the security requirements in MacOS Monterey. Go to MacOS 'System Settings - Security & Privacy' and add Lightroom Classic and Photoshop to "Full Disk Access". Click on the lock icon to unlock the settings, then click on the plus icon to add Lightroom Classic and/or Photoshop if it isn't already listed. If it is listed, then just enable the checkbox. See also https://community.adobe.com/t5/lightroom-classic-discussions/quick-tips-how-to-give-full-disk-access...
Copy link to clipboard
Copied
Thanks Johan. I'll give that a try.
Copy link to clipboard
Copied
You genius Johan!
That worked. I can now use Lightroom Classic again which is great!
Thank you.
Cheers,
George
Copy link to clipboard
Copied
Moderators, @Rikk Flohr: Photography, please merge with the existing Quick Tips thread:
Copy link to clipboard
Copied
I made change according to given advice through "give full access to lightroom "
Changed manually permissions in folder of external hard drive
Still I get error message when opening lightroom(below)
Can you help me solve this problem, it seems that i dont have acces to my photos any more on external hard drive through lightroom after updating os monterey
Copy link to clipboard
Copied
Find more inspiration, events, and resources on the new Adobe Community
Explore Now