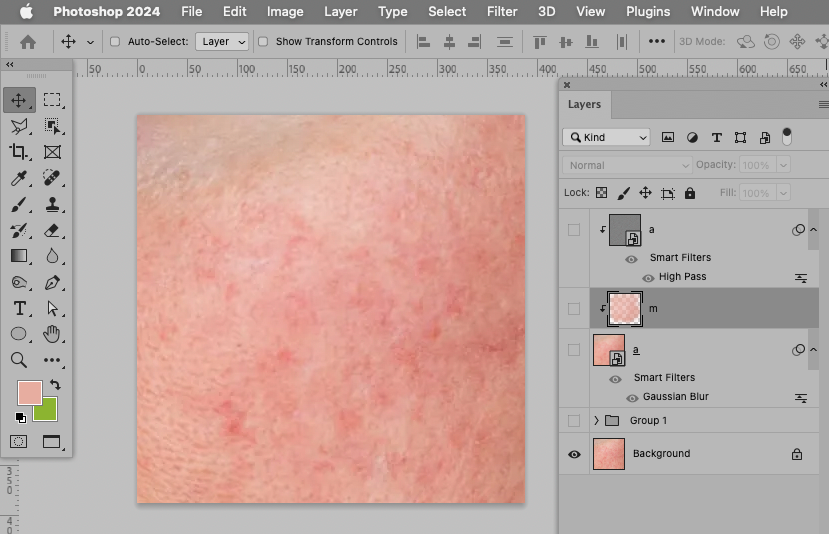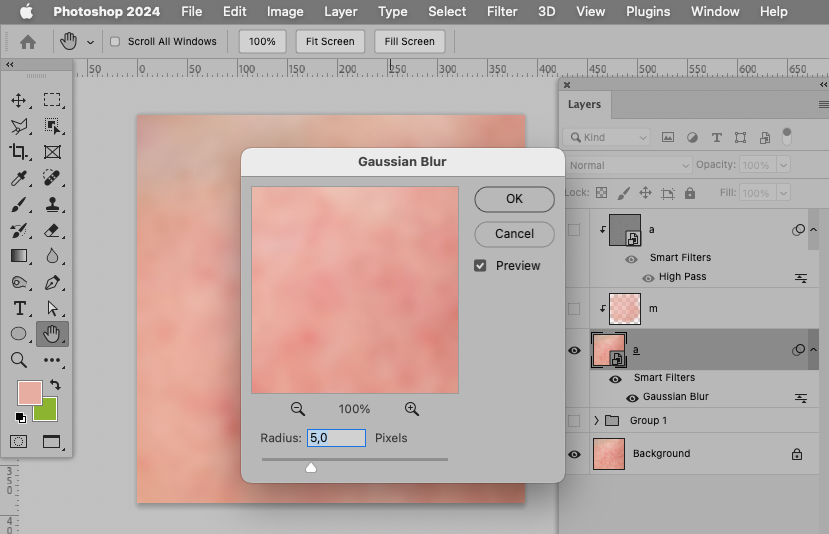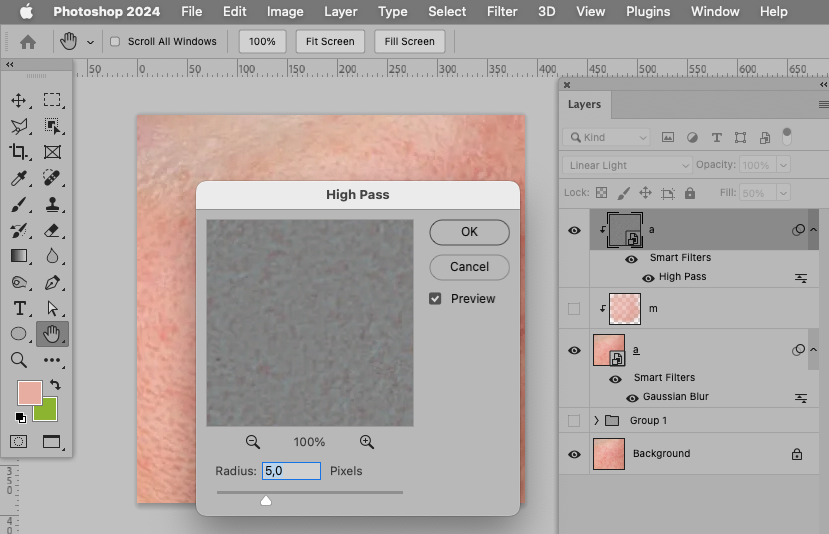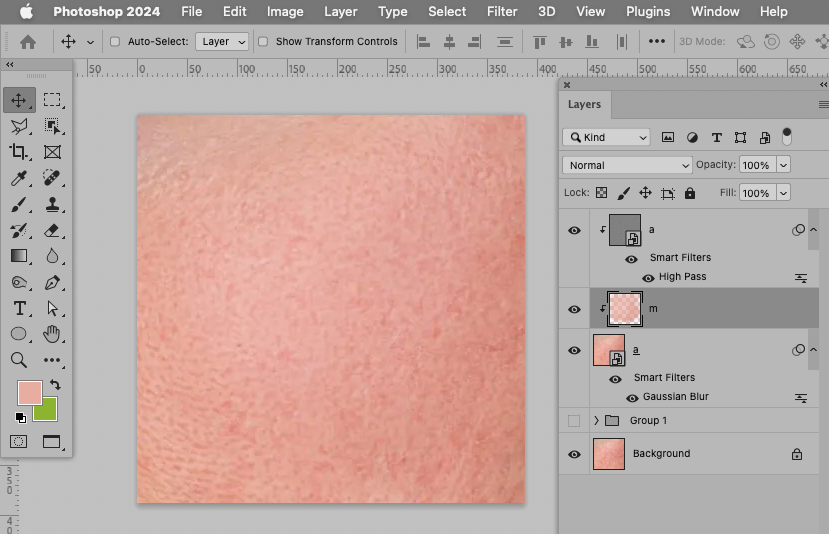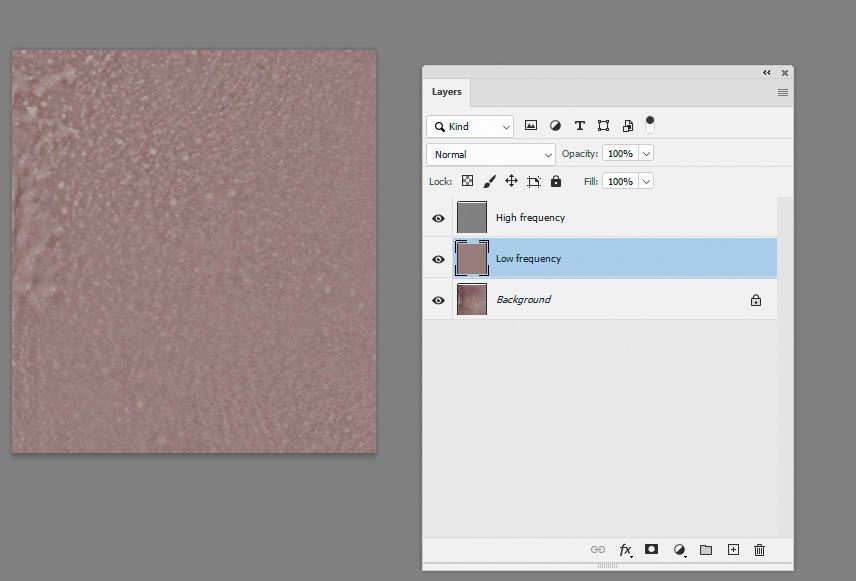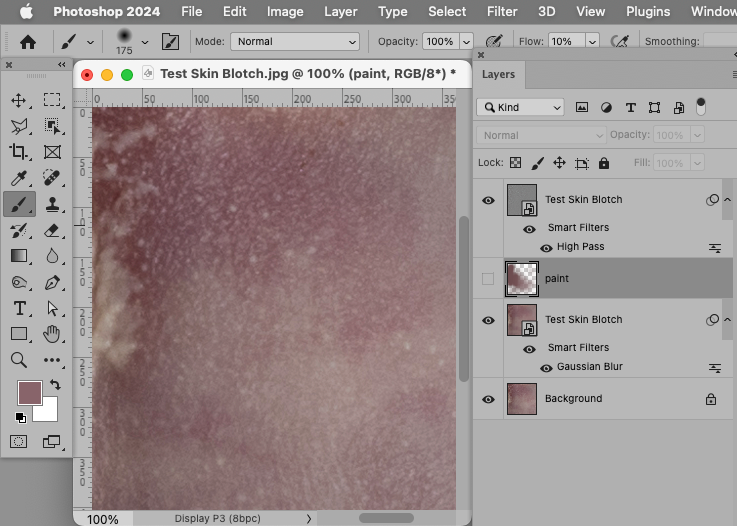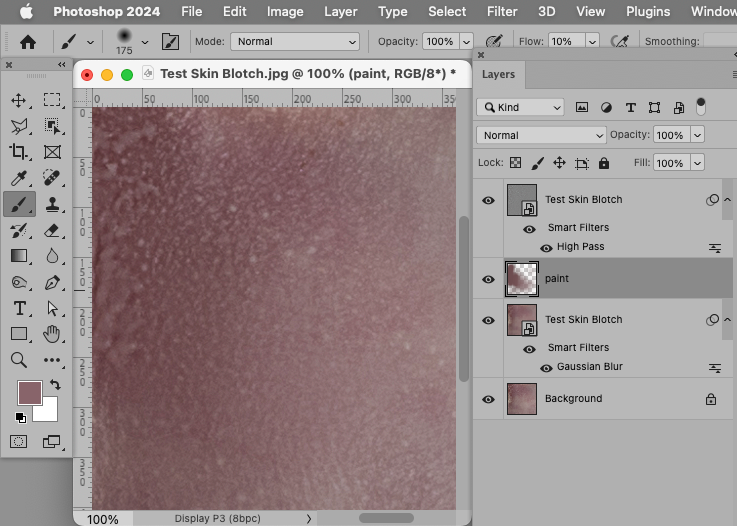- Home
- Photoshop ecosystem
- Discussions
- Blending colors without losing texture
- Blending colors without losing texture
Copy link to clipboard
Copied
Hello! Please tell me how you can blend the colors of the parts of the picture that have a texture. For example, smooth out skin color transitions. Frequency separation will not work! Need method for painting, not for photo! Thanks! )
 2 Correct answers
2 Correct answers
Hi!
Have you tried using a layer set over your image set to Color and then paint the color in on that layer? Using a layer set to Color on top will allow you to add color to an image without destroying the texture of the layer underneath. You also have control of how much by changing the opacity of the brush or the layer.
Once you get it the way you want it, you can then Merge all the layers to a New Layer to apply the transforamation.
Michelle
Hi @garymak
Frequency separation works by separating the low frequency detail ( like colour variations in your image) from the high frequency detail such as the skin texture.
It works like this :
1. Make 2 duplicates of your image layer
Name the lower - "Low frequency"
Name the Higher - "High Frequency"
2. Select the Low frequency layer and use Filter Gaussian Blur (around 6.0 should work on these)
3. Select the High frequency layer
Go to menu Image > Apply Image
Set the source layer to Low Frequency
S
Explore related tutorials & articles
Copy link to clipboard
Copied
Can you post an example of what you are starting with and describe exactly what you are trying to do
Dave
Copy link to clipboard
Copied
Hello, Dave! Thanks for answering! I attach an example of what happens! None of the options suit you! Frequency separation is certainly better than 2 other methods, but it doesn’t look natural. I would like to find a good way for brushes to mix colors in specific areas of the image.
Copy link to clipboard
Copied
»Frequency separation will not work!«
Why?
Sometimes a 50% neutral noise set to. Linear Light suffices to simulate an image’s noise on a painted Layer. but unless you post the (pertinent section of the) image I don’t think you should expect a lot of meaningful advice.
Copy link to clipboard
Copied
Thanks for the answer! I attach an example of what happens when using 3 methods. None of the results look natural. )
Copy link to clipboard
Copied
Hi
can you post your unblended starting image
Dave
Copy link to clipboard
Copied
Hello, Dave. I am sending the original image. Fortunately, a solution was found thanks to the user Mglush. The layer with the Color blending mode and the "Sample All Layers" activated checkmark worked well! Thank you for help!
Copy link to clipboard
Copied
No problem - I'm glad Michelle was able to help
Dave
Copy link to clipboard
Copied
Hi!
Have you tried using a layer set over your image set to Color and then paint the color in on that layer? Using a layer set to Color on top will allow you to add color to an image without destroying the texture of the layer underneath. You also have control of how much by changing the opacity of the brush or the layer.
Once you get it the way you want it, you can then Merge all the layers to a New Layer to apply the transforamation.
Michelle
Copy link to clipboard
Copied
Hello! Thank you very much! Everything turned out exactly as I wanted! 🙂
Copy link to clipboard
Copied
A little confused here, but I have this question, too. I don't agree with the solution - unless I have missed somethign... I have blotchy skin tones on newborns. I sample the color (area of skin color) I want, create a color layer, then brush in the color at Opacity 10% or so. I set the brush to "lighten" (usually, as the blotches are usually darker than the skin tone I want.) It smooths out the dark blotches beneath to a lighter tone usually matching the rest of the unblemished skin. BUT if takes some of the texture away, to the extent that, if I were to do, say, 100% opacity, it would just paint a color over it with zero texture! I don't see how anyone says this method "preserves the texture underneath." It doesn't... unless there is some other step I'm misisng. Also, I don't see a "sample all layers" "checkbox" anywhere....
Thanks!
Copy link to clipboard
Copied
You seem to have missed the point – namely the Blend Mode Color.
But in your case the issue is apparently not the same to begin with, so please post an image or at least meaningful screenshots.
Have you looked into Frequency Separation?
Edit:
Copy link to clipboard
Copied
OK....thanks. However, I can't see how it's different: a) an image with texture and a particular color b) change color of image to a selected color without changing the texture or features of the image. That's all I'm asking, too.
Using a gaussian blur would then "blur" the image to some degree and lose texture/features.
I am attaching two example images then. I want to keep a uniform color tone without any degradation of the texture or features. In the first image, changing the entire image to the non-magenta skin tone is optimal. In the second, it doesn't matter too much, as long as it is lighter and uniform. Same process though...
Thanks!
Copy link to clipboard
Copied
Hi @garymak
Frequency separation works by separating the low frequency detail ( like colour variations in your image) from the high frequency detail such as the skin texture.
It works like this :
1. Make 2 duplicates of your image layer
Name the lower - "Low frequency"
Name the Higher - "High Frequency"
2. Select the Low frequency layer and use Filter Gaussian Blur (around 6.0 should work on these)
3. Select the High frequency layer
Go to menu Image > Apply Image
Set the source layer to Low Frequency
Set the blending mode to Subtract
Set Scale to 2 *
Set offset to 128 *
Click OK
4. Change the blending mode of the high frequency layer to Linear Light
5. Now you can clone out blemishes on the high frequency layer and lighten or darken/recolour areas on the low frequency layer
As an extreme below I have painted out all the colour variation by painting on the low frequency layer - while keeping all the detailed texture on the high frequency layer untouched
Dave
* Note - the above steps are for 8 bit/channel images. For 16 bit/channel step 3 changes slightly
3. Select the High frequency layer
Go to menu Image > Apply Image
Set the source layer to Low Frequency
Check "Invert" next to channel
Set the blending mode to Add
Set Scale to 2
Set Offset to 0
Click OK
Now carry on with step 4 above
Copy link to clipboard
Copied
I wanted to add that it's been a month now of using the above formula and it works fabulously! What was once a 30+ minute tedious process is now done in seconds! I created an action in PS, so now I just click on the Action and in 2 seconds I am smoothing the blotchy colors out while keeping the texture and topography of the skin. This was quite a breakthrough! Much obliged!
I'm wondering if you can provide any insight into any of the settings so I can understand the process better. For example, why "Scale 2" and "Offset 0" or "Iinear light"? I can play around of course, and I will eventually, but if you have any guidance as to what any of the settings do, I am very curious.
Again, fabulous tool I now have! Thanks!
Copy link to clipboard
Copied
OK....thanks. However, I can't see how it's different: a) an image with texture and a particular color b) change color of image to a selected color without changing the texture or features of the image. That's all I'm asking, too.
Are you being serious?
Have you seen the OP’s image? The case was about changing the Color while maintaining the Luminance.
Your case is not actually about changing just the Color, but also the Luminance.
Additional to what @davescm already stated I like to just paint on a new Layer under the High Frequency Layer.
Copy link to clipboard
Copied
Much thanks for everyone's replies... and the effort put into demonstrating the answer. Much obliged! I will definitely check this out. (Sorry I didn't reply earlier but didn't get any notifications for some reason.)
Copy link to clipboard
Copied
Gosh, just tried it:
Step 1, 2, 3(for 16 bit), 4 from Davscm and "just paint on a new Layer under the High Frequency Layer. " per your suggestion and THANKS! That's what I'm looking for!!!!!!!!!!!!!!! (Although I just noticed I accidentally painted on the LOW Frequency layer, and it worked well enough for my purposes, as did the High Frequency.). I'll practice this and get the nuances of it. Thank you both for the "formula." I will have to read up a bit and try to understand WHY it works, but for now, I'll take the "W" and due the post-mortem later... Thanks again!
Find more inspiration, events, and resources on the new Adobe Community
Explore Now