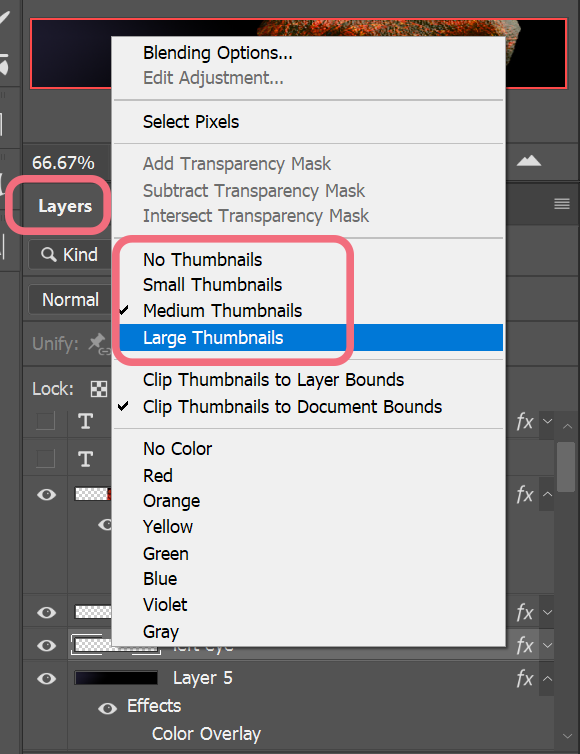- Home
- Photoshop ecosystem
- Discussions
- Re: Increasing size of thumbnails for Mac?
- Re: Increasing size of thumbnails for Mac?
Copy link to clipboard
Copied
I'm new to Mac and cannot really see the tiny thumbnail icons which PS seems to give as standard- is there a way to enlarge them. They look especially tiny on my 27 inch screen!
In Win 10 there was a choice of several sizes and I always used the largest when secection an image to work on.
Any suggestions?
Thanks, Pete.
 1 Correct answer
1 Correct answer
I'm pretty sure I understand what you want because I successfully did this myself. The open/save Finder window has the icon size fixed at 80 pixels. You can however adjust this in your home Finder plist file:
~/Library/Preferences/com.apple.finder.plist is where this particular plist is located in your home directory.
First you will need a Plist Editor. This is my favorite: "Plist Editor" in the MacOS App Store.
Navigate to and open: com.apple.finder.plist
Go to the "FKDefaulticonviewsett
...Explore related tutorials & articles
Copy link to clipboard
Copied
Hi Pete,
If you are looking to change the thumbnail size for images/files in finder, you can check out the steps suggested here: https://bigtechquestion.com/2020/01/09/software/mac/make-photo-thumbnails-bigger-mac/
Hope this helps! If it doesn't please elaborate what you are looking for so that we can try & help out with that.
Regards,
Nikunj
Copy link to clipboard
Copied
It's unclear if you're asking about Mac Finder previews or thumbnails inside Photoshop's Layers panel.
If the latter, right-click or Ctrl+click on thumbnail to bring up the context menu. See screenshot.
If the former, Apple has online documentation on how to use Mac Finder.
Copy link to clipboard
Copied
Hi, sorry for the delay in replying and thanks for your responses. I'm not trying to increase the thumbnail sizes in Mac Finder, I've already done that successfully. Also, I'm not trying to increase the size in PS Layers (which is useful but not what I'm after)!
My method of working is to Import the images from memory card to Lightroom, into a filing system of Folders and Sub-folders; normally I don't use Lightroom for any further processing, I do that in Photoshop CC. This is where my problem arises: when I click on the Folder, PS shows all the images as thumbnails. In Windows there was a facilty to choose the size of these; on the Mac I can't find that option and unfortunately the display size on the screen is approximately 13mm x 10mm, i.e tiny! I've increased the size of the window to max but that doesn't increase the thumbnail size, it just shows more tiny thumbnails.
I took several hundred photos at a motor racing event the other day so trying to see which images are worth further processing is impossible with these tiny versions.
So, if anyone has an ideas about how to fix this in the Mac version of Photoshop I would be obliged (it is, for sure, not a Mac problem, it is the way PS handles Mac).
Is there a tech dept at Adobe which deals with Customers issues such as this?
Thanks for your advice.
Pete.
Copy link to clipboard
Copied
Adjust screen resolution, etc... from your Mac OS display settings.
Copy link to clipboard
Copied
Pete,
In addition to Mac display settings, you can adjust UI scaling from Photoshop's Preferences > Interface panel.
Adobe Customer Care is mainly for billing, accounts, software installation & activation issues. For questions about product usage, these user-to-user forums are your best resource because we actually use the products regularly, customer care agents don't.
Feel free to post your Photoshop feedback below where the product developers will see it.
https://feedback.photoshop.com/
Copy link to clipboard
Copied
@Forrrest Grump wrote:
(it is, for sure, not a Mac problem, it is the way PS handles Mac).
If you are talking about the file dialog box you see when you choose File > Open, can you describe the evidence you have for why you think it is not a Mac problem?
Because Photoshop appears to use the standard macOS Open/Save dialog box, and as far as I can tell, it works the same in Photoshop as it does in any other Mac application: macOS does not provide a thumbnail size control in the Open dialog box, not like you have in the Mac Finder. Can you name a Mac application that does have a size control for Icon view in the Open dialog box? (If there is one, they probably custom-coded a non-standard Open dialog box.)
In fact this same problem has been discussed on the forum of a major competitor to Photoshop, Affinity Photo. It too suffers from the same limitation imposed by macOS. That forum thread suggested this useful workaround: Even though macOS does not provide a size control for icon view in Open/Save dialog boxes, macOS does support QuickLook in that dialog box, so if you select an image and press the spacebar (standard shortcut for QuickLook), a large preview will open. You can press the arrow keys to see other images using that large QuickLook preview.
I would go a little further and suggest that the Open dialog box is my least favorite way to preview images for opening in Photoshop. I prefer to use any of the following more efficient methods:
- Look at the images in their folder window in the Mac Finder, where you can use either the size control for Icon view, or Gallery view which provides a large preview; when you identify the images you want just drag and drop them into the Photoshop application window or onto the Photoshop icon. Drag and drop is fewer steps than having to go through the Open dialog box.
- Preview the images in Lightroom, especially if you are already using it for organizing. In addition to providing large previews, Lightroom of course has a command to open selected images directly into Photoshop, which, again, is so much faster than multiple clicks through the Open dialog box. I specifically use Lightroom Classic, which also lets me drag images from that and drop into Photoshop to open immediately.
- Preview the folder in Adobe Bridge, which lets you both set a larger thumbnail size and provides a resizable Preview panel, and a full screen preview similar to Quick Look (i.e., press the spacebar). When you have selected the images you want, just hit Enter or Return to pop them all open in Photoshop. Again, so much faster than the Open dialog box.
So the macOS problem you are running into can be solved in many ways: Inside the Open/Save dialog box with QuickLook, or by previewing in a better way than inside the limited Open/Save dialog box.
Copy link to clipboard
Copied
I'm pretty sure I understand what you want because I successfully did this myself. The open/save Finder window has the icon size fixed at 80 pixels. You can however adjust this in your home Finder plist file:
~/Library/Preferences/com.apple.finder.plist is where this particular plist is located in your home directory.
First you will need a Plist Editor. This is my favorite: "Plist Editor" in the MacOS App Store.
Navigate to and open: com.apple.finder.plist
Go to the "FKDefaulticonviewsettings" and click on the triangle to expand to the settings.
Enter 256 in "iconsize" as shown. Then press Enter to confirm, File > Save to keep the changes.
Next Relaunch the Finder by pressing and holding Option/Control on your keyboard and pressing the Finder icon in the dock. You should see "Relaunch" as a menu option.
Open Photoshop and see what the icons in the open window look like.
If they are too large, experiment with different iconsizes.
Copy link to clipboard
Copied
Important to note that this Plist fix is hard to find - I did it on a previous OSX installation, and lost it. My reason was to have larger 'Place' thumbnails when using InDesign and I see there are other Adobe Support threads about this which fail to provide the solution or point to irrelevant YouTubes about general Finder prefs settings. Just to confirm - this solution works with InDesign 'Place' dialogue box when set to Icons, trransforms the user experience especially on Retina res screens.
Copy link to clipboard
Copied
not in monterrey system
Copy link to clipboard
Copied
It's Monterey 12.4 I'm using and it works well.
Copy link to clipboard
Copied
Works in Monterey 12.5.1 also.
Copy link to clipboard
Copied
Navigate to and open: com.apple.finder.plist
this does not exist in ventura ?
Copy link to clipboard
Copied
Apparently not. I am a new Mac user and the thumbnails are useless in PS. I have to use Bridge to see the thumbnails bigger.
Copy link to clipboard
Copied
Yes, of course it exists. You just have to go to the home library, the tilde in front of "library" stands for this... ~/Library/Preferences/com.apple.finder.plist
There are several methods to display the home library:
Copy link to clipboard
Copied
Actually I Just looked for it and I know where the Library is. I have a new Max 1 Macbook Pro and it is not there. Now I have bought a program on the app store and cant find the file. Here I will send you a snapshot of whats in that folder on my computer.
Copy link to clipboard
Copied
Hi mdrayerrn. This is a Thumbnail size fix, but not a font size fix. The idea was to give folks a visual clue when selecting thumbnails in the Open dialog box. Now I have an Intel Mac, not an M1, so I can't say if that option is still there. I would have to ask those who do own the new M-series processors before I go further.
You can adjust Finder icon sizes without the Plist fix. Cmd / will place a slider at the bottom of the Finder window where you can adjust the thumbnail size.
But it doesn't work for Finder dialogs you call from Photoshop or any other app. That is what the fix is for.
Copy link to clipboard
Copied
Hi, hope someone can help as this is driving me mad.... Ive download plist to do the fix mentioned but it just shows noting in the window, how do you get it to show the system files.. thanks 🙏
Copy link to clipboard
Copied
Thanks for waking up this old thread. I'm a long time Windows user who also has a Macbook Pro, and I have been struggling with the small size of things.
Copy link to clipboard
Copied
Other users tell me the fix works for Ventura. But I'm on an Intel laptop and you have a M1 ARM chip.
The path is to the Finder plist is:
~/Library/Preferences/ folder. The ~ is important, don't leave it out com.apple.finder.plist should be in that folder.
If you can see it. You are halfway there.
Copy link to clipboard
Copied
Thank you SO much Gener. Been working in PS for over 20 years on PC, just made the switch to Mac and this has been driving me absolutely MAD.
Copy link to clipboard
Copied
@gener7 i need to say one thing to you: THANKS!
I've been searching this fix for a long time (I switched to mac 3 weeks ago and it has been a struggle). I did as you said and it worked like a charm! It's very simples but i think that MAC put so much struggle in order to common folks get scared.
The only thing that i did different was the app that i used, cuz i didn't want to pay for a plist editor to do only this change. So i used the Prefs Editor from this link > https://prefs-editor.macupdate.com/
Worked just fine and now my problem is solved!
Copy link to clipboard
Copied
You're welccome!
Is your Mac Intel or ARM? (M1 to M4)?
Copy link to clipboard
Copied
I have a M4 Mac Mini with Sequoia OS. Struggling to aply all the tips that i found in the internet that no longer are avalible. Hahahhahaha
Copy link to clipboard
Copied
Well at least now I know this fix is not limited to Intel macs. It should go well for all macs and macoses thanks for confirming that. 👍
Also you have your Notes app. Use it to log any custom changes, what steps you took and where you found the info. Your notes will always be there and that should save you from trying to remember what you did and where you found them.
-
- 1
- 2
Find more inspiration, events, and resources on the new Adobe Community
Explore Now