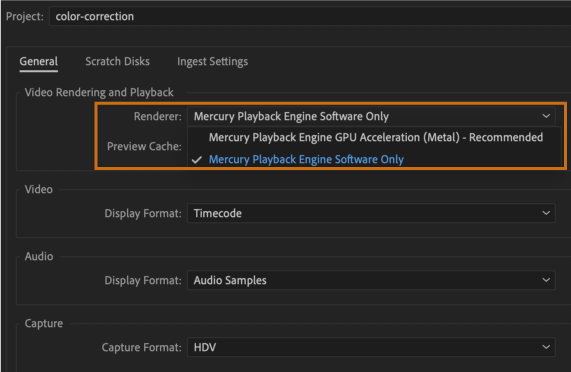Error Codes
What are Error codes and Selectors? Error codes and Selectors can also provide information to help you solve your issue. This info is located at the bottom of the Error Compiling Movie error dialog box.
Error codes are triggered for specific problems. By far, the most common error code is "Error Code 3, Unknown Error." In the following chart, you'll see a few errors that Premiere Pro assigns to something it simply does not know how to deal with. When an "Error Code" number is triggered as unknown, engineering cannot explain it explicitly in the error dialog box.
The following is a key to error codes you may experience when experiencing issues with exporting your sequence. You'll note that each error code gives a general idea of the issue in your sequence that triggered the error and timed out your export. See the list of error codes below if you have an unusual error code.
Editors need to do some investigation to solve the issue, unfortunately. The editor can use the essential details within the dialog box to find a fix that works.
There are other Error Compiling Movie errors, but these are known and say as much when the dialog box is triggered. It's Error Code 3 that gives editors the most trouble because some investigation is usually involved.
Here are the error codes that I have compiled so far.
| Error Compiling Movie Code |
Cause of Error |
Potential Solution(s)
|
| 0 |
No error |
|
| 1 |
User aborted the export |
|
| 2 |
Export finished normally |
|
| 3 |
Unknown Error |
Fix error or effect at the timecode location indicated |
| 4 |
Out-of-disk space error |
Delete disk space or choose a drive with more space for the destination drive.
Ensure that the boot drive also has plenty of room to read and write files and processes
necessary for decoding and encoding files, especially H.264 and HEVC files.
|
| 5 |
Audio Buffer error |
|
| 6 |
Unknown Error |
Choose File > Save As for the project file |
| 7 |
Ran out of memory |
|
| 8 |
File not found |
|
| 9 |
Too many open files |
|
| 10 |
Permission violation |
|
| 11 |
Unable to open the file |
|
| 12 |
Drive isn't valid |
|
| 13 |
Duplicate Filename |
|
| 14 |
File I/O error |
Delete disk space or choose a drive with more space |
| 15 |
File is in use |
|
| 16 |
Exporter Issue |
|
| 17 |
No more Exporters can be found |
|
| 18 |
Silent error code |
|
| 19 |
Video codec issue |
Change video preview codec in Sequence Settings |
| 20 |
Exporter Error display issue |
|
| 21 |
Exporter Display warning issue |
|
| 22 |
Exporter setting issue |
|
| 23 |
Exporter - the job is too large |
|
| 24 |
Video codec issue |
|
| 25 |
Audio codec issue |
|
| 26 |
Audio channels issue |
|
| 27 |
Invalid codec issue |
|
| 28 |
Invalid preset issue |
|
| 29 |
User canceled export |
|
| 30 |
Exporter codec issue |
|
| 31 |
Exporter error related to video encoder |
|
| 32 |
Exporter error for the audio issue |
|
| 33 |
Exporter video codec configuration |
|
| 34 |
Exporter pixel format error |
|
| 35 |
Error for native encoder output buffer |
|
| 36 |
Queuing to encoder failure |
|
| 37 |
Audio codec failure |
|
| 38 |
Video codec failure |
|
| 39 |
Muxer failure error |
Not enough space on the drive, empty the media cache, update GPU driver |
| 40 |
Versioning error |
|
| 41 |
Error with color space |
|
| 42 |
Error when an adaptor cannot be created |
|
| 43 |
Unknown Error |
|
| 44 |
Unknown Error |
|
| 45 |
Unknown Error |
|
| 46 |
Unknown Error |
|
| 47 |
Unknown Error |
|
| 48 |
Unknown Error |
|
| 49 |
Unknown Error |
|
| 50 |
Unknown Error |
|
| 50 |
Unknown Error |
|
| -1609629695 |
Unknown Error |
|
| -1609629690 |
Unknown Error |
Solution: Open task manager and close all the Adobe creative cloud services running in the background. Reopen the Premiere Pro project, and select CUDA or OpenCL in the project settings. It should work properly now. The issue was the Creative Cloud Coresync running in the background, just end all creative cloud services running in the background.
|
| -1610153867 |
Unknown Error |
|
| -1609760768 |
Unknown Error |
|
| -2174287036 |
Unknown Error |
|
| -1 |
Unknown Error |
|
| 512 |
Unknown Error |
|
Selectors: From what I've seen, Selectors appear to refer to a subset of these error codes. I do need to get verification on engineering on specific Selector numbers. Right now, you see some common Selectors, and they can be grouped into cases and solutions for such cases.
Kevin Monahan - Sr. Community & Engagement Strategist – Pro Video and Audio