- Home
- Premiere Pro
- Discussions
- FAQ: How to troubleshoot Premiere Pro Crash at lau...
- FAQ: How to troubleshoot Premiere Pro Crash at lau...
FAQ: How to troubleshoot Premiere Pro Crash at launch?
Copy link to clipboard
Copied
If you are experiencing Premiere Pro crash at launch you may try these steps to fix the issue.
Before proceeding, verify that your system meets the minimum requirements for the app to run properly.
Here is how to check the system specifications of your computer.
Windows:
Open the System Information app from the Start menu
The System Summary page should give you the basic info about the Windows version, CPU model and amount of RAM installed.
To check the details about the GPU, navigate to Components > Display.
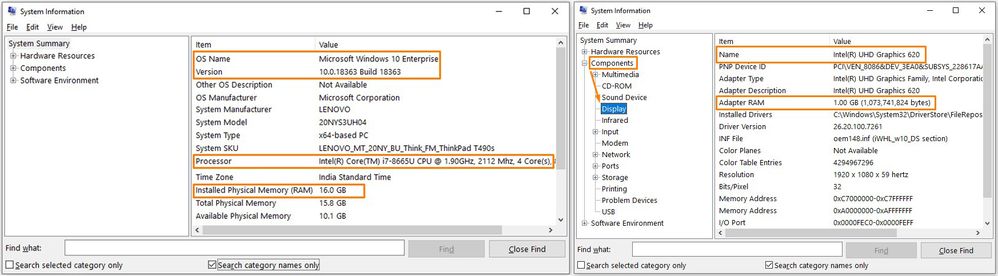
macOS:
To check the system specifications on macOS, navigate to Apple menu > About this mac.

Premiere Pro crashes may occur in different stages. Follow the troubleshooting steps depending upon the stage in which Premiere Pro is crashing at your end. If you are not certain about the stage in which Premiere Pro is crashing you may follow the steps in order.
Stage 1: No Splash Screen
- Check if any instance of the app is running in the background. If so, force quit it using Activity Monitor (macOS) or Task Manager (Windows).
Force quit on macOS
Force quit on Windows
-
Reset app preferences to isolate any preference corruption issue that might be causing the app to misbehave.
Here is how to reset Premiere Pro preferences.
If the app still crashes try to manually rebuild the preferences.
Navigate to Documents\Adobe\Premiere Pro and rename the folder with the app version number.
E.g.
If you are using Premiere Pro 2020, navigate to Documents\Adobe\Premiere Pro and rename the folder named 14.0 to old14.0.
In the Premiere Pro folder, you may find folders with different names like 14.0, 13.0, or 12.0.
These numbers correspond to the different Premiere Pro versions installed on your system.
Rename the folders based on the version of Premiere Pro that you are using.
The next time app is launched the default settings will be recreated. -
Check for Read & Write Permissions.
-
Create a new user account with administrator privilege and check if the app is launching properly in this new account. This will isolate any possibility of user account corruption failing the app to load.
Here is how to create an administrator account.
Windows 10: https://support.microsoft.com/en-in/help/4026923/windows-10-create-a-local-user-or-administrator-acc...
macOS: https://support.apple.com/en-in/guide/mac-help/mtusr001/mac - Try updating your GPU drivers. If they are already up to date, try a clean installation of GPU drivers.
Here is how to do it.
NVIDIA
AMD
Intel - Reinstall Premiere Pro from the Creative Cloud Desktop app.
Stage2: Stuck at Splash screen
- Check the component at which the app is getting stuck at the time of launch.
Check the components being loaded.
If you notice that the app is getting stuck at loading any third party importer/exporter component, try uninstalling or removing that third party component. - Stuck at Initializing MediaCore or while loading third-party plugins.
Stuck while loding third party plugin
Navigate to the default plugin location and move all the plugins from the MediaCore folder to a folder on the desktop and then check if the app is launching properly.
Default plugin location:
Windows: C:\Program Files\Adobe\Common\Plug-ins\7.0\MediaCore
macOS: /Library/Application Support/Adobe/Common/Plug-ins/7.0/MediaCore
If the app is still crashing try resetting preferences as mentioned in Step2 of Stage1. - Stuck at Preferences read only or Directory access error.
Directory access error
Check if Premiere Pro has necessary read & write permissions for the essential folders. Refer to this link to understand how to assign these permissions on Windows and macOS.
If assigning the permission didn't help try Step4 of Stage1. - Stuck at Startup error: Premiere Pro could not find any capable video play modules.
Follow the instructions mentioned in this article to troubleshoot this error.
Hope it helps in fixing the crash issues. If you are still experiencing the crash, please create a new community post with a brief description and your system specifications.
Thanks,
Sumeet
Find more inspiration, events, and resources on the new Adobe Community
Explore Now