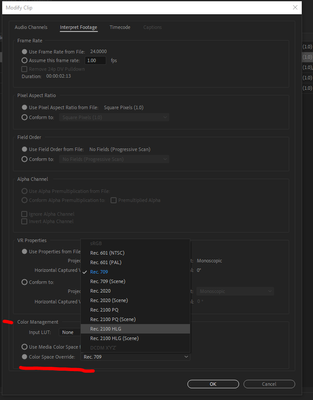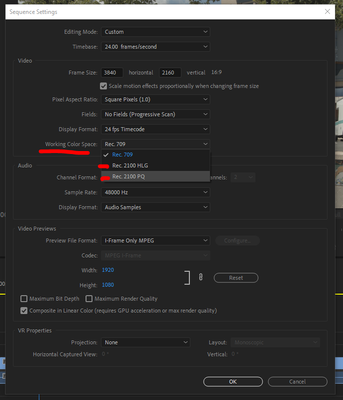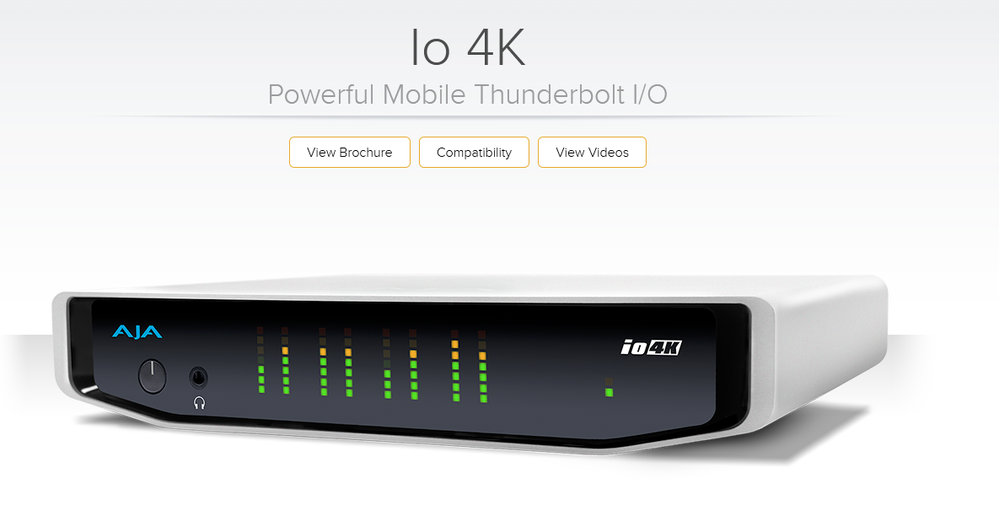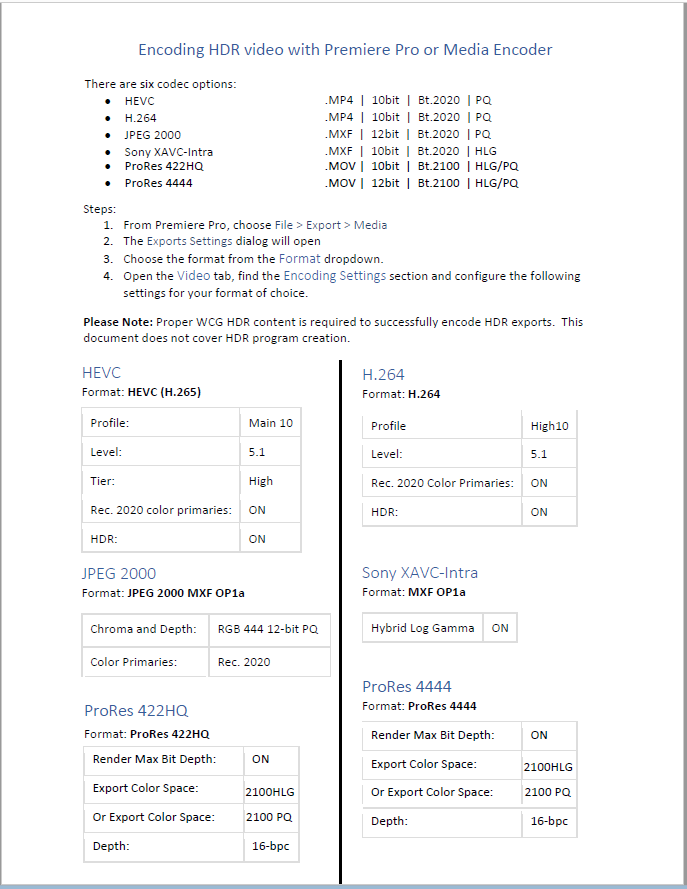- Home
- Premiere Pro
- Discussions
- FAQ: Setting up for HDR work in Premiere 2020 [upd...
- FAQ: Setting up for HDR work in Premiere 2020 [upd...
FAQ: Setting up for HDR work in Premiere 2020 [updated fall 2020]
Copy link to clipboard
Copied
[Edit 24 March 2020: BlackMagic Desktop Video software from ver. 11.5 allows certain BM gear to work with Premiere's HDR signal.]
[Edit 11 November 2020: media and timeline color space settings, and removal of the Lumetri 'HDR' settings.]
Setting up Premiere 2020 for working with HDR Media
You can work with HDR media in Premiere, including exporting to HDR, IF ... you set up your media and sequence color space options (new in Fall 2020), you have the right gear to get the HDR signal out of your computer, a true HDR monitor, and understand the process and the steps required. This discussion will cover both the hardware and options within Premiere to be able to work fully with HDR material.
Media and Sequence Color Space Settings
In the fall 2020 release, they added color space settings at the bottom of the dialog panels for clips in a bin using the Modify/Interpret Footage. And also in the Video section of the Sequence dialog. Here's the Modify/Interpret Footage dialog:
There are now Rec.709, Rec. 2020, and Rec.2100PQ and HLG, all in both 'normal' transforms and also Scene Referred (only, skipping the Display transform.)
And the Sequence Settings dialog, showing the new Working Color Space options:
Use the new options above to properly tell Premiere how to 'view' your media, and your sequences. It will by default assume Rec.709, so it is up to the user to select the option if you are not working in Rec.709. Remember also to set the scopes for HDR color space as discussed below.
Monitor Setup for HDR Work
The internal monitors in Premiere Pro 2020 are still internally "wired" to display images using the main broadcast standard, Rec.709. Which is SDR or "standard dynamic range". This means the internal monitors such as the Program monitor panel and Transmit Out are expected to be used on a monitor set to video sRGB, Rec.709, gamma 2.4, and 100 nits max brightness. This of course will not work with HDR material, as the values above 100IRE/nits simply clip out.
Further, Premiere does not send a signal with HDR metadata attached through the normal video-out process from your computer. So first, you must have a device that can "see" the Premiere Pro HDR signal, and send that via HDMI with proper metadata to a proper HDR capable monitor. The cost of the external gear to connect your computer to the monitor runs between $645 for the BlackMagic Decklink Pro 8k to $3,900 for the Avid DNxIQ.
Of course, any "professional grade" HDR monitor is still well above $10,000 USD, with most of the monitors Netflix and DolbyVision list as "acceptible" costing between $20,000 and $30,000 USD.
As of today, 11 November 2020, the full list of HDR signal connecting gear from BlackMagic includes the UltraStudio 4kMini ($995USD), UltraStudio 4k Extreme 3 ($2,995USD), DeckLink 8K Pro ($645USD), and the DeckLink 4K Extreme 12G ($895USD).
Also, using the BlackMagic Desktop Video software, are the Avid DNxIQ ($3,900USD) and DNxID ($999USD).
For AJA devices, it's still the following two pieces depending on whether you are on a Mac or a PC.
For the Mac OS, you must use either the io4K or io4K+ external box.
https://www.aja.com/products/io-4k
For the PC user, you must use either the AJA Kona 4 or Kona 5 PCIe internal card.
https://www.aja.com/products/kona-4
From the AJA devices, you must use an HDMI cable from the device to the HDR capable monitor. I don't know yet about connections from the BM devices to the monitor.
From the AJA or BlackMagic software controls, select the Premiere HDR signal.
Setting up the Lumetri Scopes Panels
The manner of setting the Scopes color space also changed with the Fall 2020 release of Premiere. Go to the Lumetri Scopes panel, right-click, select Color Space, and there are now options for Rec.601, 709, 2020, and in Rec.2100, both for HLG and PQ.
Working in HDR with the Fall 2020 Changes
With the above things 'set' to your needs, you should now be able to work in HDR. If you have done so previously, you will note that they have removed the Lumetri menu "HDR" option along with the HDR whites pivot sliders and the fourth Whites color wheel from the Color Wheels & Match tab. So all image data from black through peak whites is handled through the 'standard' Lumetri tonal/color controls.
Edit away!
At this point, you are ready to do any editing you wish, using any workspace or tools within Premiere. Including of course color corrections with the Lumetri panel. All other functions of Premiere work the same as with SDR material. Although you may find some effects are not suited for HDR work, the vast majority work the same with HDR material as they do with SDR.
Just remember to pay no attention to any of Premiere's "internal" monitors, Source, Reference, Program, or Transmit Out. View images only on your separate HDR monitor running through the AJA gear, and judge values by the Lumetri scopes, which work quite well.
As always for professional work, TEST each step in miniature before committing large projects to a workflow!
Exporting HDR Media from Premiere 2019
[Edit: 11 November 2020 changes not shown in chart!]
[There are PQ and HLG options more than shown in the following chart, and those will be added and the chart updated soon. This should still be enough information to get you to and through the options now available.]
For exporting in HDR, see the following chart. The top part gives the basic data for the (24 March 2020) six export options. The items in the boxes in the lower section are options you need to select down in the Video tab on the right side of the Export Dialog box. The left box is the option to select, the right box is the value to use for that option.
To set some of the options in the Video tab, such as "Level", you may need to first uncheck the Level box. Then other options appear. As for example, the H.264 export. Down in the Video tab, uncheck "Profile", then from the drop-down select "High10". Make sure "Level" is set to at least 5.1.
After selecting High10, two options appear below ... "Rec.202 Color Primaries" and a grayed-out "High Dynamic Range". Select the "Rec.2020 Color Primaries" option and the High Dynamic Range box comes active and should also be selected.
The process is similar with the other three formats. Note, the XAVC option requires the selection of an XAVC-Intra option from the MXF-Op1a preset drop-down list.
There are five export possibilities in PQ, three in HLG. Four options are 10 bit, two are 12 bit.
R. Neil Haugen
October 1, 2019
[edited] 24 March 2020
With special thanks to Francis Crossman for his hours of help in working all this data out and training me how to do this!
And to Patrick Palmer for graciously making Francis available to me. I couldn't have mastered this without their help!
Copy link to clipboard
Copied
I think this would need @Francis-Crossman to assist. Well into the weeds on this topic, and like many color space/management things, it's a deep, deep rabbit hole.
Neil
Copy link to clipboard
Copied
Thanks, It's my understand that if the metadata wasn't present then the display wouldn't know how to correctly show the HDR content it is receiving. I'm also seeing it's not enough to try and apply it to the container but has to be on each GOP of the video. Confused why this something ffmpeg can do but the other sources can't. Would just use ffmpeg if it wasn't for a plugin I'm applying and keeping from altering my workflow.
Note I'm trying Davinci Resolve Studio to see what that does. My first pass didn't include it either but found some additional "metadata" checkboxes so will see what happens. That only encodes with my NVidia GPU and not software so not sure how that will effect things.
Copy link to clipboard
Copied
Hello.
I have Blackmagic Minimonitor 4K. Does card support HDR in Premiere Pro?
I can display SDR (Rec709) images on my SDR/HDR monitor but I can't HDR. I've tried everything but it doesn't work.
Connecting: HDMI 2.1
Files: Prores 422 (not HQ)
HDR gamma: PQ
Premiere: v 22.2.0
Blackmagic: newest driver
Monitor: Atomos Neon (HDR PQ, HLG)
Find more inspiration, events, and resources on the new Adobe Community
Explore Now