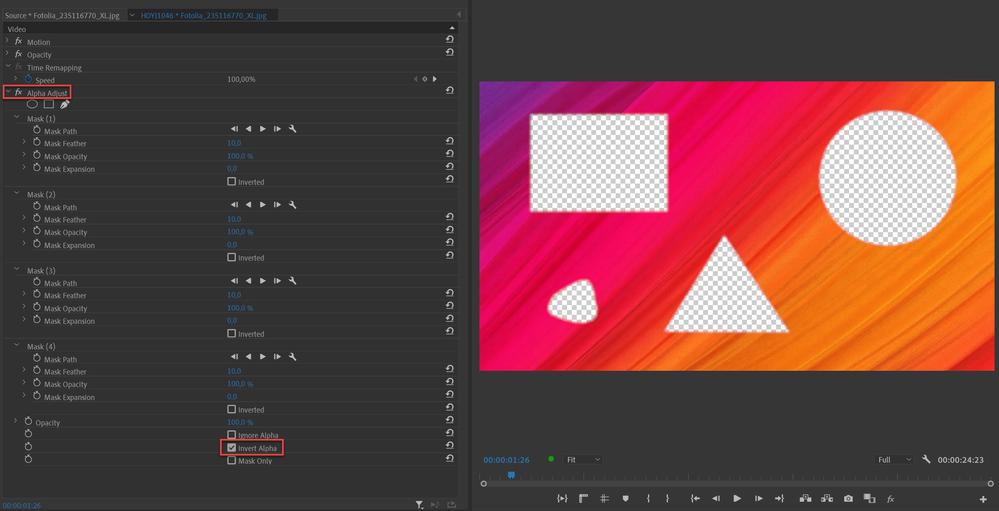- Home
- Premiere Pro
- Discussions
- Multiple inverted masks don't work.
- Multiple inverted masks don't work.
Copy link to clipboard
Copied
Short Version:
I am trying to put 3 inverted opacity masks on one image but the way the program works right now it won't let you do that.
So the question is - How do you remove multiple parts of an image?
Long Version:
I shot a music video for a friend with my sony z5u. I got shots when I was there that I planned to green screen myself into later. The reason for green screening myself in is that I am a ghost, so I have the opacity level down on my image. Most of the chroma-key shots dropped in like clockwork but 2 need some masking fx. I got through making one of the three masks on one of the shots and found out quickly when I started the second mask that you can't have 2 inverted masks. I've seen recommendations on other posts to use nesting. I tried it but all it did was move the problem to a new sequence so I am at a loss for how that's supposed to help. I also saw posts that said all you have to do is access a drop down menu that doesn't exist anymore. So that's a no go. Tried other solutions as well and tech support said moving it over to After FX didn't make a difference.
It doesn't seem like it should be this hard to do something so seemingly simple that basic garbage mattes could accomplish 15 years ago. Any help would be appreciated.
 2 Correct answers
2 Correct answers
That is correct you can use only one inverted mask on a clip.
Copy link to clipboard
Copied
Here's a possible work-around that worked for me when I encountered the same puzzle.
ALT-drag the clip up one layer to stack the clip on top of itself. Do this as many times as you have elements that you want to invert-mask, so if you have THREE elements you want to invert-mask, you'll have FOUR video layers of the same clip (one original layer, and one for each masked element).
On each of the duplicated clips use the mask feature in the OPACITY effect that comes default on every clip (located right under the MOTION effect). Since you're only using one mask on each clip, you can invert each mask.
This may not work if the elements you are invert-masking need to pass over each other -- I don't know how the masks will interact in that case..
Copy link to clipboard
Copied
I believe, It easer to make a mask for entire area (inverted) and put others masks up the first (no inverted) for rest pieces from the first mask (I dont know if i explain right).
Its like rest areas from the first area with the next areas.
Yo he conseguido el efecto de poner varias fotos en una foto con tres marcos, haciendo primero una mask invertida para los tres marcos y luego he ido poniendo mascaras encima para ir restando el resto de los marco.
Copy link to clipboard
Copied
The only solution that works in this case seems to nest the sequences. You can keep adding a new inverted mask to each nested sequence.
Copy link to clipboard
Copied
It's 4 years later and today I ran into a similar issue. Which proves that these forums really do help. This solution worked for me. I had to mask out 2 items on screen on a video that I am editing and had to do it by using 2 inverted mask. What I did was that I duplicated the video (ALT + Drag), masked out 1 item, then nested the videos. After this, I duplicated it again and re-applied another inverted mask. Worked like a charm.
Copy link to clipboard
Copied
Try this:
Copy link to clipboard
Copied
Thank you! Thank you for illuminating the fact that you need a separate effect with a different name to do what the opacity adjuster should do already. I'll add this to my mental list of bizarre workarounds needed to make Premiere do what it should do out of the box lol. Seriously you rule.
Copy link to clipboard
Copied
This right here!
Copy link to clipboard
Copied
I FOUND AN EASY SOLUTION! I needed to cut off the top corners of my green screen videos to get rid of the darker green and ran into the same problem. One side was easy to mask in opacity, but I couldn't invert the other. I ended up just ADDING a CROP EFFECT, then I MASKED THE CROP, and did a 100% crop on one side! Works for multiple masks on one crop effect too.
Copy link to clipboard
Copied
Beware : Masking the crop effect sometimes gives strange results.
Copy link to clipboard
Copied
Having the same problem here...multiple inverted masks would be a very handy feature that I just expected would work!
The work around I have gone for is:
Cut out Mask 1 > Nest clip > Mask two on nested clip > and so on
Hope this might help anyone else running into this problem
Copy link to clipboard
Copied
What am I missing here... If you can't use them together, why does Premiere let me add them?! Seems to me the problem is that inverting more than interferes with others.
Copy link to clipboard
Copied
Quick and dirty method is to use nesting.
Copy link to clipboard
Copied
The way I get around this - I'd be bluring faces in a crowd - is to blur the entire TOP layer and then use multiple masks that ARENT inverted.
Duplicate layer underneath is unblured. and then mask all the faces I need to blur. You can have multiple masks as long as they aren't inverted.
Copy link to clipboard
Copied
idk if this has been said but if you nest your footage you can add another inverted mask onto the nested footage allowing you to add multiple masks in premeire
Copy link to clipboard
Copied
I found a way around this.
First apply the first mask, then right clicked and chose Nest to nest the clip. This will make the first mask baked in. Now you could you can apply a second mask and control it independently. However you could no longer adjust the first mask. You can nest multiple times also.
Copy link to clipboard
Copied
Copy link to clipboard
Copied
Ugh this is so annoying. I'm in the same boat. I want to remove 2 light switches on a still shot and I can't just add a second mask?
Copy link to clipboard
Copied
You can add multiple mask in your layer, but use Substract mode instead of invert it
Copy link to clipboard
Copied
Premiere does not have subtract (that is an Ae feature).
-
- 1
- 2
Find more inspiration, events, and resources on the new Adobe Community
Explore Now