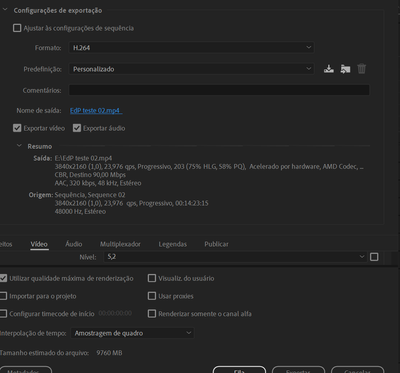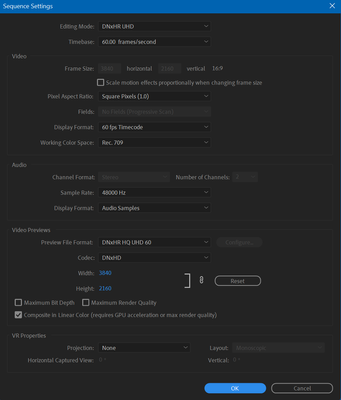- Home
- Premiere Pro
- Discussions
- Re: Photoshop image flickering into PREMIERE Pro
- Re: Photoshop image flickering into PREMIERE Pro
Copy link to clipboard
Copied
So, I'm finishing into my short film and I need to put the credits. The film itself is all correct, but the logo of the company and the background of the credits are still images and they flicker only after being exported. The funny thing is they only flicker at the half bottom of the image like there was a blur effect at it. I have so far tried to export as "Software Only", to reduce the images size, to change the files from PNG to JPG, to remove the transitions effects but nothing works. I have a deadline and I really need help. My guess it's a problem on my GPU (rx radeon 570) or the settings of the image itself. The thing is tho, I tried exporting as "software only" and the problem still happens, so is there any especific settings I should put into the image to export it fine?
 1 Correct answer
1 Correct answer
Ok lots to talk about here;
First, Yes, you can get smaller ProRES and still looks fantastic, 422 for example, much smaller, and great.
However, can the place showing this video play this file? It seems to me if your plan was to use H264, they probably can't. I think you will find after exporting a ProRes file, even the computer you made it on (if windows) will not be able to decode it to play it, but it will load perfectly in Premier for example (Licenses issues etc). I sense that you need to
...Copy link to clipboard
Copied
Add a slight blur to the images.
Copy link to clipboard
Copied
Just tried it but didn't work. Thanks tho. I have also tried everything people mentioned in this topic: https://community.adobe.com/t5/premiere-pro-discussions/how-can-i-fix-blurry-still-images-in-premier... even tho I'm not sure it's the same issue.
Copy link to clipboard
Copied
I looked at the sample video he uploaded to YouTube, there is a glitch in there, looks like an encoder corruption to me, but it's odd only the lower half. I just tried his sample files, and they are perfect for me.
I hope a 'standard' clearing of cache files works for him, because if not I have no idea and would be going down a list of drivers, OS updates, Codec clean up etc one by one until it resolved.
Copy link to clipboard
Copied
Try checking off / enabling the "render max quality" in the export settings.
If you're doing any resize/scale of assets / video this setting should be enabled to improve how it calculates the scale.
If I had a screenshot or a sample of the footage it would benefit you to identify the issues a litter better/quicker.
It's odd that it's only the top half of the video, unless the bottom half has some sort of pattern that lends itself to Moir patterning vs the top. Again a few frames from the video would help enabling max render doesn't resolve the issue.
Copy link to clipboard
Copied
As you can see, even in the purple background the image sort of trembles in the lower half. The rest of the footage is completely fine it's just these two images that flicker. The max render is enabled and checking off wouldn't really be an option.
Copy link to clipboard
Copied
This is strange...
can you describe the PNG file you used, Dimensions, DPI, file size, and what effects including scaling that are applied?
I am really interested in your export settings... can you please share those.
Also, what were your export settings used?
If you are okay sharing the PNG file, I will try and add it to a timeline that matches what you did and see if I have the same issue. I have never seen only the bottom half do what you have (I have seen when export bit rate is too low you will get a flicker just liek that but its always been the whole frame). My line of thinking right now is video card driver ( I asusme you are running the latest but if thats a recent update, roll back one version may help too)
Either way, with a copy of the PNG your using, I'm willing to see if its repeatable at least. I just updated to be new 22.3 version about 60 min ago, so I have time to to test this out (need to test 22.3 anyway before diving into my netx project with it).
Copy link to clipboard
Copied
So here's the premiere exporting settings, it's in portuguese but the slots are the same. For some reason I'm not able to drag down the lower column to show the entire "video" thing. Anyways, pretty standard 4k settings imo. I have also put the logo itself after re-sizing it and changing things. Because here's the thing I'm the one who made both the logo and the background I have tried many ways of creating the file. I tried Resolution 10, 36, 72. I tried RGB in both 8 and 16 bits, I tried colours profile in both Adobe 1998 and HDTV Rec 709, I tried Pixels proportions in Square Pixels, Widescreen and HDV 1080, the size of the image in 1920x1080, in 3840x2160. All of these settings led to the same result. That's why I asked if there was an especific setting to the image. I'm reaching my deadline and it's unbelivable that I did all of the editing just to be facing trouble with the simplest thing ever.
Copy link to clipboard
Copied
Just downloaded build a project. This is a very interesting problem; I will know in a few min how it works for me.
You have done everything correct from what I see, I will report back shortly.
Copy link to clipboard
Copied
Can you provide the seq settings you used while editing?
There is nothing wrong with the JPEG you provided it renders perfect.
I did a perfect still image, and then a did one with a 10% zoom over 3 seconds. The image is perfectly clear and there are no errors. The export and rendering of a preview both had no issues.
I started with this as my timeline settings; Not sure what yours are; I was hoping to try the same SEQ/Timeline settings in case that's the issue.
I used VBR, your export was CBR, this should not matter.... but try a VBR export as a quick test? I also have the encoder set to "highest quality" not sure what yours was set to. I have screen grabs below for you.
Copy link to clipboard
Copied
I just tried a CBR export, and it also worked perfectly.
I also changed the seq settings to DNxHR UHD and also flawless previews and export.
If you have not already tried this; try deleting all the cache and media files, and previews, then do a quick export test. There is nothing wrong with your media, it must be some sort of corruption of an internal database and the deleted caches etc can often fix that, worth a try if you have not done so already.
Copy link to clipboard
Copied
I have just tried deleting all cache and as soon as I put 90 bits the images start flickering. Have you also tried putting it up to 90 bits just to see what happens?
Copy link to clipboard
Copied
Yes, I went to 100 and no issues using H264 (H265 tops out at 60, H264 tops out at 240)
I also tried turning off Max render, and tested in +50 mps increments all the way up to 240mps in the H264 export format...
None of them produced the flicker like you have.
I am not sure why you are seeing this condition at above 50mbps on h264.
I have now also moved between software an GPU rendering, and all outputs are perfect at ALL bit rates.
Copy link to clipboard
Copied
So thanks to your help I discovered the source problem. I was always using 100 CBR. I did tried 90 CBR but the issue was still there. So since you recommended 50 VBR the blurry effect disappeared indeed. I tried 90 VBR and there it was again. So I tried 50 CBR and there was no issue once more. Having said that, the footage is 4k recorded and it's a professional film project so I need to export it in the best quality possible which might be at least 90 CBR. Now that the problem is identified is there a solution to this?
Copy link to clipboard
Copied
This is awesome news!
You stumbled on some sort of glitch either way, as the video should not have been like that with the higher bit rate... not sure why you can't use higher than 50
H265 seems to max out at 60, I'm sure other codecs have an upper limit, but you should not have been able to exceed it in the settings.
Looks like you will make your deadline! Congrats on that!
Copy link to clipboard
Copied
No no no, this ain't no solution. I'm able to put up to as many bits as I want as I need the best quality but I need it without the still images flickering, you dig? Is there an actual solution to this?
Copy link to clipboard
Copied
Your Max Quality settings...
depends on a few things liek what your delivery is, if you're using YouTube, 50mbs is perfectly fine for 4k UHD.
Max quality to me means a ProRes 4444 export, but those files are HUGE. You need to give some thought to how it's being delivered and make some decisions.
For giggles, I went and looked at the H264 settings for export and they max out at 240 in Media Encoder.
I did the test again at 100 CBR in H264 and I also had no issues; you have some sort of issue if you can't do 100mbps in h264. If h265 is suitable, try that, as a 50mbps is about the same quality as h264 @ 100mbps.
Copy link to clipboard
Copied
I forgot to ask, are you using Media Encoder to export on the Premier built in exporter? I'm using Media Encoder BTW
Copy link to clipboard
Copied
I tried both the Encoder and the Export built in, same result in both. So regarding the quality you mentioned, this film is supposed to run in festivals and things like that, so I really need the best quality possible. In those settings (100mpbs) I was ending with a 10GB file (14 minutes video) which is pretty small if you ask me. I think I tried this ProRes 4444 but just 2min of footage had already made 90GB. I could make room for like 1TB but would I even be able to upload a file so huge? Isn't there a middle ground between ProRes 4444 and the settings I'm currently using? Which is the best possible settings to go since it appears I'm tied to 50 mpbs?
Also, I had started this project on the 2017 version of Premiere and then imported to the 2022 version. If that caused the glitch the only solution would be to start from scratch, right?
Copy link to clipboard
Copied
Ok lots to talk about here;
First, Yes, you can get smaller ProRES and still looks fantastic, 422 for example, much smaller, and great.
However, can the place showing this video play this file? It seems to me if your plan was to use H264, they probably can't. I think you will find after exporting a ProRes file, even the computer you made it on (if windows) will not be able to decode it to play it, but it will load perfectly in Premier for example (Licenses issues etc). I sense that you need to upload this project to the festival, they normally publish a list of acceptable formats. If you can find that list, and see if H265(HEVC) is listed, then the 50 to 60 MPS would be an excellent bit rate, but you need to confirm these details.
My advice is to use H265 (HVEC) at 60 MPS if that works, as it will exceed the quality of the 100mbps H264 file you started this post with. However, you need to make sure the player your going to use can read and play back that file smoothly. H264 is safer, but even then, a too high of a bit rate and the payer will play it back choppy.
You have some home work to do in terms of how you plan to deliver (play) this, and plan around that.
Knowing the history of that project starting in 2017 version, maybe that process introduced a glitch. But when you say imported, I sense your saying you opened the project and it converted it to a 2022 - which often works fine, but you may want to try a new blank project and then import the final edit project into that. I could not find a newer video to explain this; but this should still be accurate:
Why importing a project is key in Adobe Premiere Pro - YouTube
I'm hoping some others have some ideas for you also, as you have tried all the basics liek clearing media cache etc, the import process noted above may rescue you from the very odd max 50mps export. Failing that, a 50mps H264 file is nor horrible, its better quality than YouTube 4k does. If you can get a H265 file at 50 and above, that will exceed the quality goal at the start of your posts of 100mbps in h264.
Copy link to clipboard
Copied
So my solution ended up being using the h264 but in VBR 2 pass. First pass 50 mpbs minimum and 2nd pass 90 maximum. That solved the issue on the still images and still maintened the quality of the video. I watched some other videos saying how VBR 2 is the way to have the best possible quality as well. All said and done I'm very thankful for you endless help and this awesome explanation on how this whole thing works. Can this ProRes 422 be uploaded to youtube? Does it have better quality than the settings I'm currently using?
Copy link to clipboard
Copied
ProRes 422 can be uploaded to YouTube:
Supported YouTube file formats - YouTube Help (google.com)
YouTube Significantly compresses your video, and there are several other things that affect it. Users report if you are a channel with low volumes/subscribers, you get extremely high compression compared to the more popular channels. Additionally, VP9 is the internal codec YouTube uses and it's the most desired. If you google how to force YouTube to encode your uploaded video to VP9 you might find a trick or two that you can leverage to achieve this.
There are a number of discussions around VBR2 (some recent ones also) and different schools of thought. The bottom line is that if this worked for you today thats great. I personaly never user VBR2 uness I am trying to make a file smaller, in this use case I find tweaking the average and max in a VBR2 is functional. There are some trade offs I find like in hard cuts between scenes and when crisp text is flashed onto the screen where VBR2 seems to take abotu 2 or 3 frames to get to the right bit rate for the quality. You have to decide whats good or bad for you (its all about how you delivery the film in the end, some of things may not matter).
I am still confused as to how you have this issue and had to use this workaround.
Good luck in the Film Festival!
Copy link to clipboard
Copied
Instead of using PNG or JPG images, please try to open the image file in Photoshop, make sure it is set at 72 DPI at the desired frame size and save it out as a PSD file - and then import and replace it inside Premiere Pro.
That way, you know that no lossy compression is used in the pipeline which may cause issues when exporting to another compression format.
Alternatively, if this does not solve the isssue, re-create the animation in After Effects and either render it out as an uncompressed image or dynamically link it inside Premiere Pro.
Hope this helps.
Find more inspiration, events, and resources on the new Adobe Community
Explore Now