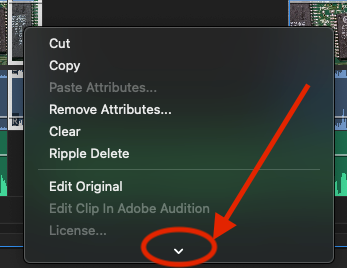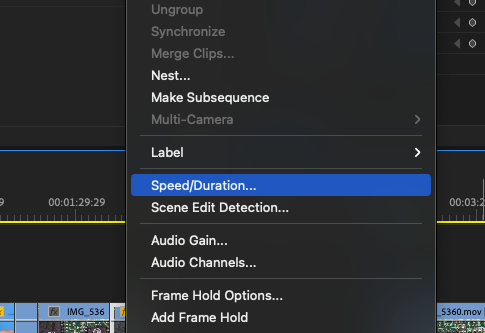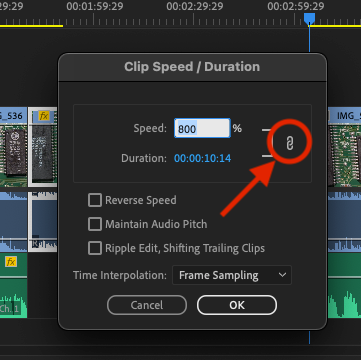- Home
- Premiere Pro
- Discussions
- Re: Preserve Audio in Time Remapping / Time Warp
- Re: Preserve Audio in Time Remapping / Time Warp
Preserve Audio in Time Remapping / Time Warp

Copy link to clipboard
Copied
From http://livedocs.adobe.com/en_US/PremierePro/3.0/help.html?content=WS481C07C0-8AFA-4aa9-9968-1FB5CA16... : "When you vary the speed of a clip with linked audio and video, the audio remains linked to the video, but remains at 100% speed, regardless of changes to the video speed. It won’t remain synchronized."
Any way to avoid this? When I change the speed of a clip, I want the audio to follow the same speed as the video. Any way to achieve this?
Thanks
Copy link to clipboard
Copied
not really hilarious but a fact of life. Every decision made when doing the original programming impacts what's possible down the road unless you completely rewrite the program... Both Adobe and Avid made the decision to do that when they needed to update their NLE's to work efficiently with new hardware and operating systems. Apple made the decision to abandon the fcp interface and create fcpX which most fcp7 users hated... so just because new program can do something, doesn't make it simple if even possible when you're building on years of coding.
Copy link to clipboard
Copied
basically they couldnt be asked to add a few lines of code to cut and stretch the audio automatically
yes the answer is to clip manually and stretch the audio yes it works but also yes they should have made a check box to make this automatic
Copy link to clipboard
Copied
Now that I have read this ingenious, eternally old thread I would like to immortalize myself here too. Is there a feature request on the topic "Preserve video and audio sync when timeremapping"? Because I can't find a feature request...
Copy link to clipboard
Copied
Lots of ego gets in the way of actually being helpful on here, plus people say 'click this' then don't say where THIS is!!! so hoping to smash through that with this simple fix for adjusting the pitch after you've sped up your footage. This worked perfectly for me when speeding up a presentation with someone speaking over it, as they became too high pitched.
1. Unlink video and audio.
2. Individually time re-map both to match (right click > speed/duration, or 'Clip' > speed/duration)
3. In Effets search for 'Pitch Shifter' and drag onto your audio
4. In the Effects Controls panel expand 'Pitch Shifter' and click on 'edit' next to where it says 'Custom Setup'.
5. In the window that pops up choose 'Dark Lord' from the Preset drop down. Then close that window.
6. Expand 'Individual Parameters' and adjust the slider as needed. I just dragged the slider right until it was slightly less 'Dark Lord'!
You're welcome,
Hannah x
Copy link to clipboard
Copied
I think I found a solution:
Select the clip you want to work with (make sure video and audio are selected), right click, hover over the drop down arrow until the "speed/duration" option apears. Select the percentage of speed you want to increase and make sure the link icon is set to "linked"
Copy link to clipboard
Copied
You failed to understand the original question. Several workarounds and solutions have been attempted to explain that which you explain here by various means, but the original question was regarding RAMPING audio speed changes.
IOW with video, you can use ramping, meaning the speed GRADUALLY changes from one speed to another over time, you do that by "splitting" the keyframe on your video, or by adding keyframes which you can drag up and down, which causes the speed to gradually change over time.
This is not possible with audio, which you have to change indefinitely to a specific speed for the entirety of the clip.
-
- 1
- 2
Find more inspiration, events, and resources on the new Adobe Community
Explore Now