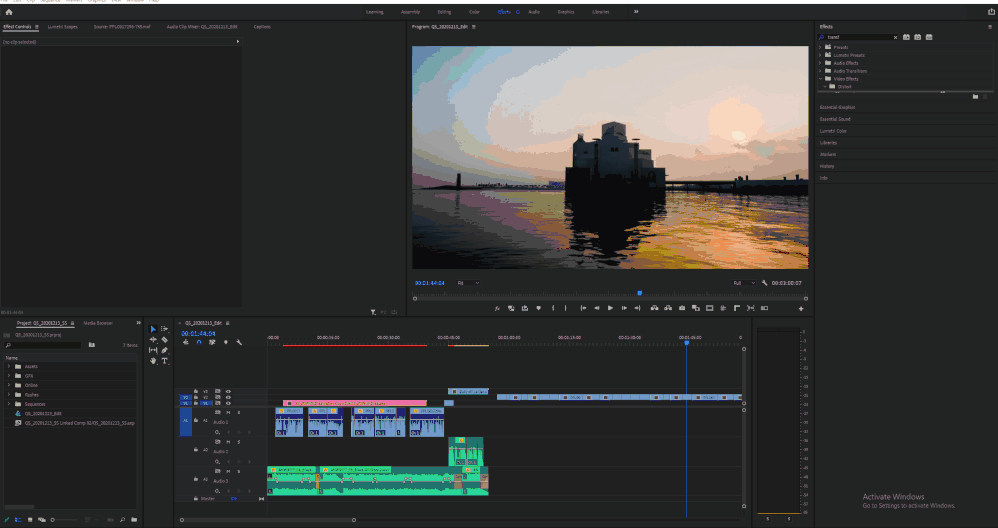- Home
- Premiere Pro
- Discussions
- Re: Scale multiple clips all at once, but ONLY the...
- Re: Scale multiple clips all at once, but ONLY the...
Copy link to clipboard
Copied
Hi all,
This sounds simple, but I'm stumped.
I have 1000's clips, all need scale adjustment.
Some of the clips have already been altered in the position and rotation.
I only need to copy and paste the new scale size, and NOT the rotation and or other attributes in the "motion" category.
Am I out of luck? I don't see how I can do this without altering all the other settings.
Thanks so much for your help!
Letty
 1 Correct answer
1 Correct answer
I think the challenge here lies in what you actually want to do, which is affect the intrinsic Scale property back in After Effects, so even with a successful workaround, it might still fail you in After Effects. For example, you can get the Adjustment Layer trick to work by making your Premiere timeline larger than 1920x1080 and creating an Adjustment Layer at the updated Sequence size. For example, if you changed your Sequence Settings to 3840x2160, dropped a UHD Adjustment Layer in, then adde
...Copy link to clipboard
Copied
You can add an additional scaling effect found under 'distort/transform' and paste this to all your clips.
Copy link to clipboard
Copied
Thanks, Let me add something...
all the clips had their scale changed in the "motion" section, from 100 to 300.
If I can't change it back to normal, your saying to apply another effect to lower the scale?
and if so, is that damaging the resolution? ie: Upscale in motion, then downscale in the effect you mentioned?
Copy link to clipboard
Copied
I did a test, and it does distort the image.
When the motion is set at 294, then brought down using the transform effect, it's not as sharp as the original.
Any advice is highly appreciated. I have so many clips to change, I don't know how to fix this.
Copy link to clipboard
Copied
Add an adjustment layer on top of your edit, add a transform effect on the adjustment layer and scale it as desired.
Copy link to clipboard
Copied
Sorry, that just takes the larger image and decreases it, doesn't scale the whole frame down.
The clips have already been increased in the PPro motions sections.
All clips are currently at 294 scale. Goal is to bring them all down to 100. (original size)
When I use Transform effect directly in the clips, to bring down to the original size, the resolution is damaged. Not a solution either. 😞
It seems the only way to reverse the Scale back to 100, is in the Motion section, but I can't do multiple clips at once without changing the Position and Rotation values.
What a mess I'm in. 1000's of clips to correct and no way to do it.
Can't believe PPro doesn't have a way to change ONLY the Scale in the motion section. ?????
Copy link to clipboard
Copied
Try the following:
- Select all your clips and right-click > nest.
- Double click on the nest so it opens in a new timeline window.
- Go to sequence settings and increase its dimensions x3.
- Go back to your main timeline and select the nest.
- Scale the nest down to ~30.
Let us know what happens.
Also, it would be helpful to post some screenshots of your timeline and whatever you think can help us better understand your situation.
Copy link to clipboard
Copied
None of that works, because of this reason:
When the original clip is upscaled from 100 to 294 in the Motion section, the image is stretched and not as sharp as original. (typical)
Then, when you take that upscaled damaged image and simply reduce it using any method, you are reducing a damaged image, (not reducing the original scale) so it just gets worse.
The only way is to reverse the scale from 294 back to 100 is in the Motion section. That seems to be the only way. Otherwise the resolution is crap.
But, there is the problem, HOW to alter the Motion Scale ONLY on multiple clips without affecting the other settings???? I know I'm repeating myself, but I'm really stressed out.
Copy link to clipboard
Copied
Why are the original clips upscaled from 100 to 294?
Are they upscaled inside PPro, or are they larger original size than your intended edit?
Copy link to clipboard
Copied
The original clips were 4:3 (720x480)
They were all upscaled in PPro during editing to 16:9, (1080) then all clips were adjusted for position, clip by clip. Almost 2000 clips! Took many weeks.
Now we need to bring the scale back down to 100 (the original size) for importation into After Effects for color and AE's pro upscale. AE has a great upscale tool that is much better than simply increases the scale in PPro.
But because all the clips were adjust for position, I only want to change the scale, without affecting the position, which now seems impossible in PPro copy and paste attributes, because it lumps all the settings together under the "Motion" section.
I watched your video, I'll try it. I just don't see how nesting can reduce the scale and leave clean results. But I'll try it. It seems to have worked for you. However, is your clip high resolultion? My clips are old school 24p 4:3 mini dv. The originals are clean and clear, but we'll see what happens. Thanks very much for the video! I"ll try it now.
Copy link to clipboard
Copied
still blurry.
I followed your video perfectly.
You're method is taking an already blown up image and reducing it, not lowering the scale.
I don't know how your video looks good at the end. Your clip must be a native 1080p , high res?
But this method doesn't work on lo res clips, 24p 4:3 720x480.
Upscaling 4:3 to 16:9 already reduces the quality around 15% or so. Watchable, but not perfectly clean. By taking that image and reducing the image (not downscaling) makes it look worse. 😞
Copy link to clipboard
Copied
I hope somebody can find a cure for this.
I can't believe PPro doesn't have a way to lower just the scale back to normal on multi clips???
This program is so expensive, you'd think this would be a no brainer, but it's not even possible.
Copy link to clipboard
Copied
Regardless of the native resolution, I upscaled the video 10 times and then downscaled it 10 times, just to show you that it's possible to get back the original resolution. I showed you the difference between adding a transform directly on the clip and creating a nest.
Moving on, another way to do this > you can select all your clips, right click and replace with after effects composition. If you're talking about thousands of clips, it will take some time to create the after effects project, but there you can select the scale individually, copy and paste it.
Copy link to clipboard
Copied
there is a huge difference in 1080p footage and 480p.
I'm guessing your footage is 1080 native?
I followed your video and came up with a lower quality image.
I'm at a loss here. I'll try the same thing with a 1080p clip and see what happens.
Copy link to clipboard
Copied
As you can see below, when you nest the clips and increase the dimensions of the nest, you will get the original quality and not the damaged upscaled one.
Copy link to clipboard
Copied
I think the challenge here lies in what you actually want to do, which is affect the intrinsic Scale property back in After Effects, so even with a successful workaround, it might still fail you in After Effects. For example, you can get the Adjustment Layer trick to work by making your Premiere timeline larger than 1920x1080 and creating an Adjustment Layer at the updated Sequence size. For example, if you changed your Sequence Settings to 3840x2160, dropped a UHD Adjustment Layer in, then added the Transform effect scaled down to 33.3 percent, you would be able to retain the original quality of each of your clips. (Doing this avoids this issue you saw earlier which only scaled down the cropped portion of your sequence.) Then, you could nest that now overly large UHD sequence in a 1920x1080 one and everything would appear correct again.
So, workaround successfull! Except try sending that to After Effects and see what happens. I can't imagine it would work properly.
What about this instead?
- Import a sequence into After Effects.
- Create a Null Object in the center of the comp.
- Parent all of your scaled up clips (which should import into AE at 294%) to the Null.
- Change the Null's Scale parameter to "100/2.94" which will give you a more exact number than 34%.
- Delete that null.
- Are all the clips' intrinsic Scale properties set to 100%?
This is clearly a huge headache for you, and a lot of testing needs to be done to figure out a practical solution (if one exists), so I can't say for certain that what I just said would work, but I'd like to think it could.
Copy link to clipboard
Copied
Thanks so much for your input on this. Great answer, but after weighing it all out, I guess I can just go clip to clip and manually lower the scale from 294 back to 100. That way I'm back to square one and don't have to deal with all the steps and extra comps, etc... it won't kill me. I was just hoping there was a way to paste the attribute into all the clips in seconds, but that is just a dream. Odd that AE won't allow that.
I didn't know about the "Reply" and which button to click?? I always just clicked the button when replying to the person that wrote me, that's not right? I did what you said and clicked the first post in this page. LOL I can't even get this right. ok, back to clicking the scale settings on a billion clips. I got more time than money, so I can waste some time clicking clicking clicking....and clicking.
Dam I wish AE had a way to select which attribute you want to paste on all the clips. Rrrrrrrrr oh well... my fault for this mess.
Thanks again,
Letty
Copy link to clipboard
Copied
I ran into the same problem with a timeline that I'm taking from horizontal to vertical for client's social media. I repositioned all the clips when I realized I needed to scale down all the clips to the same number without affecting the reframing I had already done. Since the best way you found was just to go back through manually I Hevealy suggest using custom/default keyboard shortcuts to help go faster. Not sure if these are default but I use the arrow keys up and down to move through each clip on the timeline and with my mouse I have it over the scale value and I just right click, paste the setting and hit enter (or click in an empty space next to it) in order to be able to arrow key over to the next one. Once you get in a groove it speeds it up pretty fast
Copy link to clipboard
Copied
custom macros or keybindings might reduce the number of clicks needed as well
Copy link to clipboard
Copied
Yeah, that's definitely a bummer, sorry you have to deal with that. Perhaps it's still worth a try with a small sequence, just to see if it could save you time in the end. This problem isn't one I come across often, but I have definitely encountered it before when I just needed to paste one attribute while leaving others alone. There are always priorities a dev team has to grapple with, and I'm guessing this is low on the list because it's not something that affects many people. That being said, it's always worth creating a feature request with detailed info on what you'd like to see and how it would help your workflow. You an also search to see if anyone else has done this before, then just add your vote. https://adobe-video.uservoice.com/forums/911233-premiere-pro
As for that line about replying, that's actually my default signature. Ever since Adobe switched to these new forums, there have been loads of issues, including the the reply button confusion. Replying in-line is fine, but it messes with the overall order of the thread and makes the timeline hard to track. So I could have replied to your first reply to Richard, which would put this post all the way at the top of this page, even though it was written taken everything else on this page into account. Always replying with that big button at the top keeps things tidier and easy to track for anyone else coming to this thread in the future too.
Copy link to clipboard
Copied
I think you are right in going back and adjusting each clip. In the past I have done work arounds using nests and adjustment layers, it's fine when you are doing it but 6 months down the line when you are asked for a re-edit the chances of remembering what you did and why are very slim!
Copy link to clipboard
Copied
Yes, I'm going to have to bite the bullet on this one. At least it gives me a 2nd chance to re review all the clips again, as I'm adjusting the scale on each of the over 1800 clips. I swear, if I ever make it in film, I'll never edit again! I'll sit in the chair behind the editor and say things like "more of this, more of that, and can you make it bigger?" and "Make a mask, smooth edges and install it!!!" Ugh.
Copy link to clipboard
Copied
I also have had the scaling multiple clips issue. The best workaround I've come up with is selecting all of the clips on the timeline, right clicking, and then selecting "Set to Frame Size." I then right click again and "nest" all of the clips. Using the scale and postiton effect controls the Nested Sequence can be adjusted to your needs. This way all of the clips are adjusted simultaneously. I hope this helps!
Copy link to clipboard
Copied
4 Years later and it's ridiculous that you STILL can't only change scale of multiple selected clips. Something all other free editing tools such as Davinci Resolve and even CapCut allow. Simply selecting multiple clips and enter a transform value to have it only apply to selected clips.
Copy link to clipboard
Copied
This is now possible (at least in the public beta) with the new Properties panel. I can't remember if the Properties panel is in the release version, but if it is, give it a whirl. I just resized and position four different clips by selecting and adjusting one value. Even better is that if your clips are different sizes and you scrub the slider, as opposed to enter a specific value, your clips will scale relative to their previous sizes.
Find more inspiration, events, and resources on the new Adobe Community
Explore Now