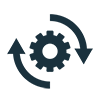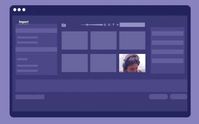- Home
- Premiere Pro
- Discussions
- Re: Welcome to Premiere Pro 22.3.1!
- Re: Welcome to Premiere Pro 22.3.1!
Welcome to Premiere Pro 22.3.1!
Copy link to clipboard
Copied
Welcome to Premiere Pro 22.3.1!
Hello and welcome to the April release of Premiere Pro! Premiere Pro 22.3.1 is now available for download from the Creative Cloud desktop app. The new features include:
- New Review workspace with Frame.io integration
- Camera to Cloud
- Redesigned import & export
- New Header bar
- Export Preset Manager
- Auto Color – powered by Sensei
- Speech to text for Cantonese
- Show or hide markers by color
- Trim mode playback looping option
- Remix progress indicator
- Support for Sony VENICE 2 camera.
- Change text size in the Text panel
- Customized clip names in EDL exports
This update is recommended for all users.
If you are experiencing any issues, please create a new post explaining your problem rather than placing it here so that we can help. If you have a bug to report or any complaint, please do that on User Voice.
Complete List of New Features in Premiere Pro 22.3.1
Editing and Workflow
The April release of Premiere Pro (version 22.3.1) introduces Frame.io for Creative Cloud with built-in review and approval, redesigned Import and Export in Premiere Pro, a new header bar for easier navigation within the application, Auto Color, which uses the power of Adobe Sensei to accelerate color correction, workflow enhancements and Speech to Text support for Cantonese.
Check out this video by Adobe's Jon Barrie and Chris Hanson.
New Review workspace with Frame.io integration
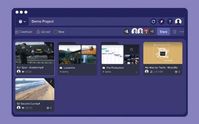

For more information, see:
- Install and activate Frame.io
- Use Frame.io with Premiere Pro and After Effects
- Frame.io for Adobe Creative Cloud | Frequently asked questions
Camera to Cloud
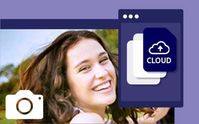
Camera to Cloud works with the professional cameras, audio recorders, and production gear you already use. Images are sent from your RED, ARRI, Panavision, or Sony cameras to a Teradek CUBE, while sound recorders upload directly to Frame.io. Camera to Cloud supercharges the on-set media workflow and can also connect with software such as Pomfort Livegrade and ShotHub, ZoeLog, Magic ViewFinder, and Colorfront.
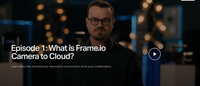
Redesigned import
The redesigned Import experience opens the door to editing in Premiere Pro with a rich, visual, and intuitive way of starting video projects and collecting media. Instead of project settings, you are presented with your media. As you select files and folders, these are added to the tray, providing the first glimpse of your storyline. Click Create and Premiere Pro brings your media onto the timeline as a new sequence, ready for editing.
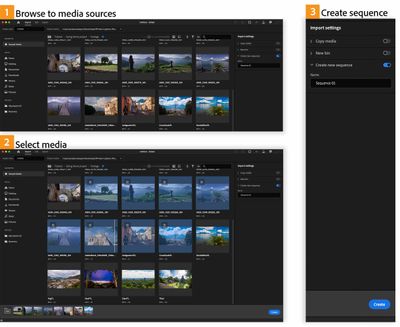
For more information, see Import media.
Redesigned export
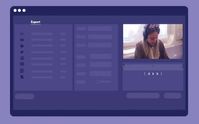
Orchestrate all of your exports with an efficient one-to-many layout, and deliver them to their destinations in one process.
Toggle on each destination, including exporting to a local drive, social media platforms, and FTP sites, and Premiere Pro presents recommended settings for each.
Click Export and Premiere Pro renders all of your output files, with the option to post them automatically.
The whole export workflow is customizable. You can choose other presets from the Preset dropdown menu – and open the Preset Manager for more options and save custom presets.
Use smart rendering for faster exports. Customize the sequence preview file format to use the format you wish to export, ProRes, for example. Then render as you work, and when it’s time to export, choose Sequence Preview Settings to get lightning-fast exports – no need to rerender.
For more information, see Export Video.
Header bar
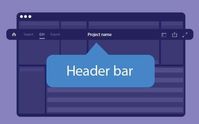

Quick Export now includes the new Preset Manager, so you can export in any available format without leaving the current editing workspace.
For more information, see Header bar to navigate within Premiere Pro.
Export Preset Manager
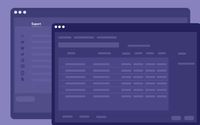
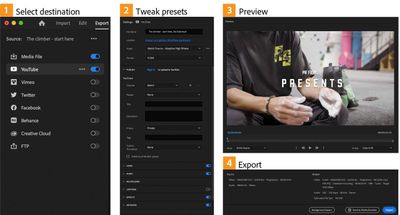

For more information, see Export Preset Manager.
Auto Color
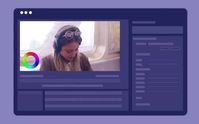

New content creator? Use Auto Color as a guide as you become familiar with the color tools in Premiere Pro.
For more information, see Auto Color.
Speech to Text for Cantonese

For more information, see Speech to Text.
Show or hide markers by color
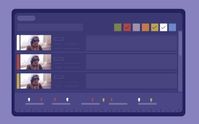

For more information, see Show and hide markers according to color.
Trim mode playback looping option
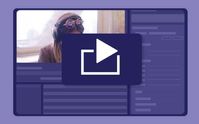
Remix progress indicator

For more information on Remix, see Remix in Premiere Pro.
Support for Sony VENICE 2 camera

Change text size in the Text panel
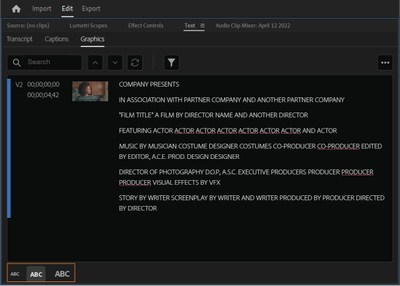
Customized clip names in EDL exports
While exporting an Edit Decision List (EDL) file, you can now choose whether to show the source clip name (as shown in the Project panel) or the timeline clip name by clicking on the wrench menu and toggling Show Source Clip Name and Label.
This allows you to modify a clip name in an EDL export without changing the source file names.
For more information, see Exporting a project as an EDL file.
Premiere Pro Beta
There are currently no new features in Beta. Premiere Pro's import, export, header bar, and Auto Color (called Auto Tone while in Beta) features are now available in the latest main release of Premiere Pro. Download it from Creative Cloud Desktop and get started editing.
Complete documentation for Premiere Pro 22.3.1 features
New Known Issues
- Playback or rendering may stop around 00:34:46:00 in the timeline. Product manager Francis Crossman wrote about it in this article. This issue is fixed in 22.3.1
Copy link to clipboard
Copied
What about the database of presets and transitions? All presets up to 22.2.0 and many effects have stopped working properly. As a result, the entire database of presets goes to the trash. Will it be fixed?
Copy link to clipboard
Copied
I support the effects theme. It's time to update them. Most of the effects are outdated.
Copy link to clipboard
Copied
Hallo, I'm using premiere since more than 20 Years.
Now the automaticlally Update to Premiere Pro 2022 Vers 22.3.1 occurs the folloing Problems:
Extremly use of the CPU
Extremly use of the HDD
freesed Audio and video bei start playing the sequenz.
extremly long time to save
and the Massage occurs: Fehler bei der Analyse der Eigenschaften aus dem Speicher
What it can be?
best regards
bend schallenberg
Copy link to clipboard
Copied
Hi. I can't export anymore even simple videos. Premiere keeps crashing or freezing during export now one very simple videos despite being able to export on very complicated videos just a few days ago before update.
Copy link to clipboard
Copied
Adobe employees, help to convey to developers the needs of customers and create a productive product without lags and brakes. It needs to be done now. Then everything else. Playback is terribly slow when working with the material SLOG 2/3 4:2:2 bitness 10. The media in the project window is loaded for a long time, the icons remain empty for 30 seconds. The work in the application is extremely unsatisfactory.
Copy link to clipboard
Copied
Baffy,
What's your kit, I've probably seen it but don't remember. S-log3 is screaming away on my Ryzen rig at the moment. Trying to figure out why not on yours.
Neil
Copy link to clipboard
Copied
Neil, pay attention to SLOG 3, color subcriding 4:2:2, depth 10 bits. It is difficult to reproduce with skips forward and especially backward when viewing.
Spec: Core i9, 32 RAM, 2070 Super GPU, M.2 Samsung 3500 MB/s.
Copy link to clipboard
Copied
Not here. So it's not something universal.
Ryzen 3960x 24-core, 128GB if RAM, 20080Ti; all discs internal SSD.
Neil
Copy link to clipboard
Copied
Hey @rebecad54882472, are you on 22.3.1? There was a patch in it that fixed a known major exporting issue in 22.3.0.
Copy link to clipboard
Copied
It's no longer reading the LUTs from %AppData%\Adobe\Common\LUTs\Creative (Windows obviously)
Oh, and if you work for a group that chose to purchase creative cloud for teams, don't get too excited. Not only do you pay extra for Really nothing more than license management through a single website and a dedicated sales person who doesn't return your emails, but You don't actually get frame.io included. Isn't That awesome? Oh, and if you want to get substance as well, you'll pay more for that Also!....Just because they can.
Copy link to clipboard
Copied
Just to check that constantly, I've got LUTs in both the AppData location you mention and the Program(Package)/Adobe/Common/LUTs folders, and both are read and used as expected. So I can't replicate the situation with LUTs you're having.
Could be something in the local permissions or install. Windows can do fun stuff on me at times.
There's a Team Projects forum here ... for the frame.io stuff, you might query over there. And they do have two product team staffers that routinely help TP questions on that forum.
Neil
Copy link to clipboard
Copied
Well it worked before the update. I still have all the LUTs that I added in the AppData folder. And we aren't actually supposed to use the Program Files folder. Are you sure you're on windows? Because you typed your path like a Mac user.
Also I'm on Windows 11 Pro. But there are no permissions issues with the AppData folder because it is in the user folder, which each user automatically has full permissions to.
Team Projects is related to projects for teams (which I would not recommend because the only Adobe software that understands what collaboration is XD), not Adobe Creative Cloud for Teams licensing. They pitch that as what you need to get for volume licensing, and they Say you get better service. The volume licensing discount is a sham, as the price is raised 40%, and then they show that you get a 10% discount once you reach 10 licenses. So it's actually a 26% price increase. You do get one feature though, the ability to manage your team from a console. So you can assign a license to a different user if someone leaves and is replaced. And you also get the ability to use a purchase order to pay. That experience is Terrible every year because they forget to invoice us, and even after I request the invoice it's late and we usually end up paying for everything a month or two late.
Copy link to clipboard
Copied
The team licensing thing is different from the Team Projects setup, I think that's where we're missing each other there.Team licensing is that thing as you mention where you have a team admin & such.
Team Projects mode in Premiere doesn't take a special license, anyone can use that format of Premiere operations.
The location I gave in the Project/Package files is straight off their chart for user placement of LUTs. And it is NOT in with the Premiere program LUTs ... note my route is Adobe/COMMON ... not Adobe/Premiere Pro ... . So although the LUTs are in the Adobe section of the Program/Package folders, they are not in any of the Program folders themselves.
I gave the location showing both PC(Mac) routing. The folder trees are similar except for calling one Program, the other Package.
Neil
Copy link to clipboard
Copied
Yes, our terminology is definitely not working. One of the main reasons I assumed you were on a mac is because your path was mac/linux direction. Windows uses \ and Mac and Linux use /
But I'm not sure I follow saying the luts aren't in the program folders. The path is: C:\Program Files\Adobe\Adobe Premiere Pro 2022\Lumetri\LUTs\Creative for the built-in creative luts and that is Fully inside the premiere application folder. This also seems quite dumb because you'll find copies of the exact same files here as well: C:\Program Files\Adobe\Adobe Media Encoder 2022\Lumetri\LUTs\Creative
And another copy right here: C:\Program Files\Adobe\Adobe After Effects 2022\Support Files\Lumetri\LUTs\Creative
And notice how the AE path doesn't even follow the same format?
Anyway their page showing the user LUTs specifically say not to use Any of the folders that I just listed. But they also provide the location there as well, which is a bit misleading. I stopped trying to put anything in program files because every little update ends up deleting them and I have to do the same work again. On windows, it's bad form for programmers to have users try and access those folders. I'm not as familiar with Mac, but I believe the same is true there now, because you either have to leave the user unlocked, or constantly have to go to the unlock screen to raise privileges which is quite a few more steps on a mac than on windows.
Copy link to clipboard
Copied
Again, notice my folder tree is not in the Premiere folder.
It's in the Adobe/COMMON folder tree, where many "common" Adobe things are stored. Not the Adobe/Premiere folder tree.
And I never worry about which / or \ I use on a forum ... they're just a divider. Use what your OS needs. I don't worry about which is which.
The reason the included LUTs and Look files are in all the various program folder locations is simply that's how the engineers decided to make them available for all the apps.
Neil
Copy link to clipboard
Copied
After updating to 22.3.1 I can no longer use CUDA. When I use it in Premiere I get error screens. In the new ME it is greyed out. I have tried rebooting and installing newest NVIDIA driver, but nothing helped. Had to downgrade back to the last 22 version...
Copy link to clipboard
Copied
What's your OS, your GPU, and was this with the game-ready or studio driver?
Neil
Copy link to clipboard
Copied
I work on Windows 10 with all the recent updates. I use a NVIDIA GTX 1660 Super with the newest DHC driver version 512.15 (date 17-03-2022).
After rolling back to the latest version 22 of Premiere and ME, all problems are gone.
Copy link to clipboard
Copied
I work on Windows 10 with all the recent updates. I use a NVIDIA GTX 1660 Super with the newest DHC driver version 512.15 (date 17-03-2022).
After rolling back to the latest version 22 of Premiere and ME, all problems are gone.
By @LPG1964
Did you try and roll back the Nvidia driver instead of Premiere.
Edit: 512.15 is not the latest, it's 512.59 (26-4-22)
Copy link to clipboard
Copied
No, I did not, but it would have been useless, because I had the pre ultimate driver installed when I first tried the new Premiere an ME. When the errors came in, I tried the newest DHC driver, but that didn't help. So with both last two DHC drivers the problems were there...
Copy link to clipboard
Copied
My CPU is an AMD Ryzen 7 3800X and I have 64 Gb Ram installed.
Copy link to clipboard
Copied
This is of course a serious problem that affects productivity at work. Developers need to pay very close attention to this.
Copy link to clipboard
Copied
Yes, I amfraid it is. I hope it will be solved soon, because there's no way working with the 22.3 versions for me. I should add that apart from the critical problems with rendering, the whole 22.3 versions were akwardly slow. This too would be a no go for productivity...
Copy link to clipboard
Copied
Copy link to clipboard
Copied
Should be right at the top right of the public beta Premiere ... as here on mine, the "beaker" icon with the blue dot.
Blue dot tells us something new is there.
Neil