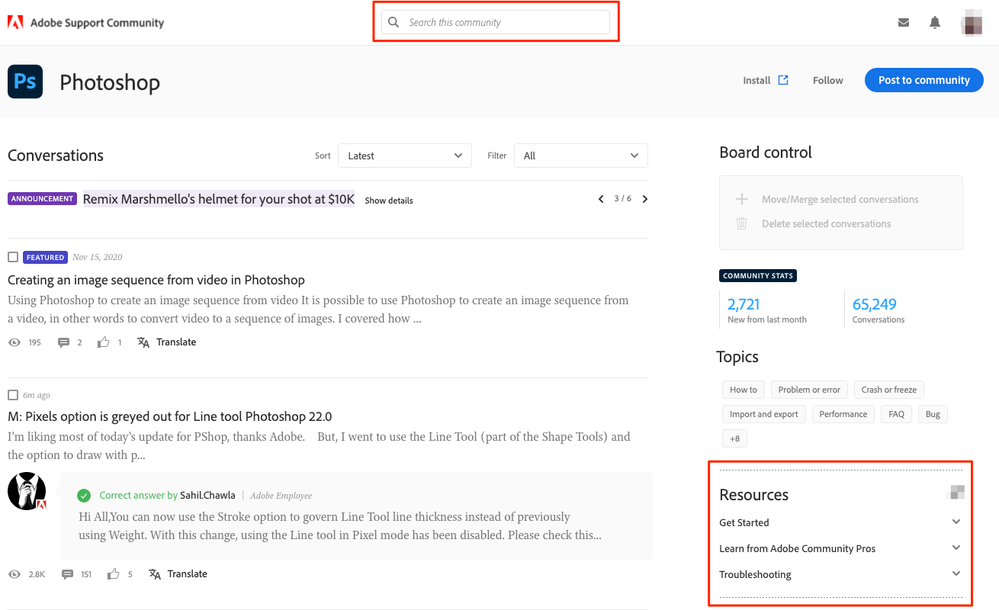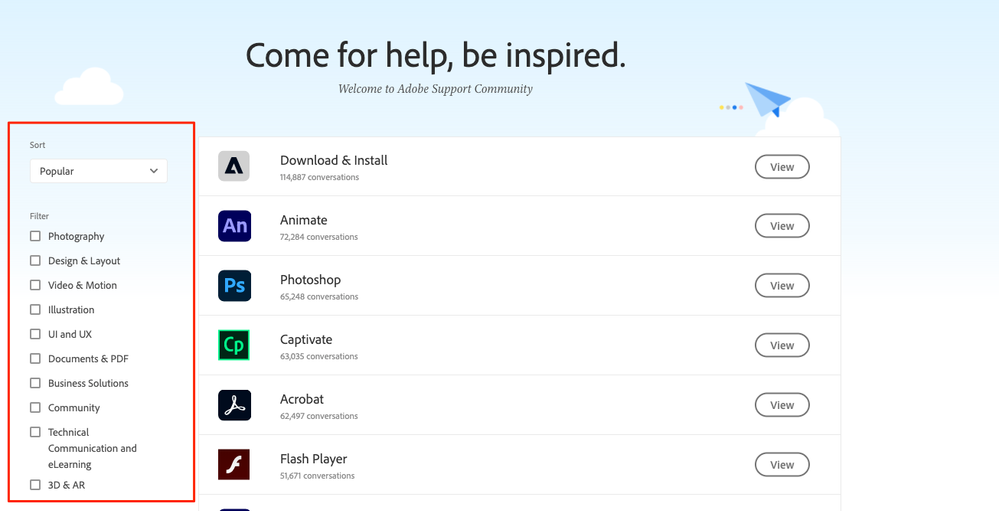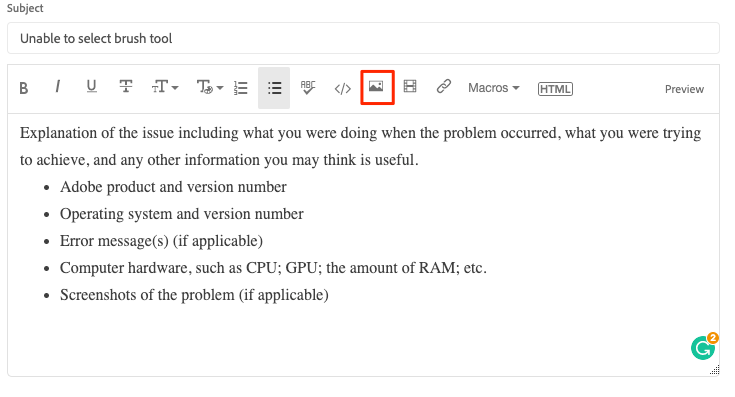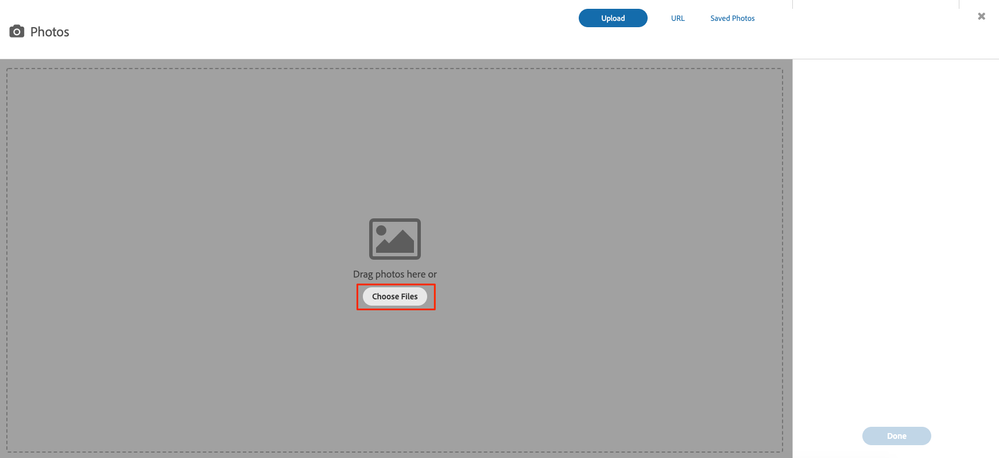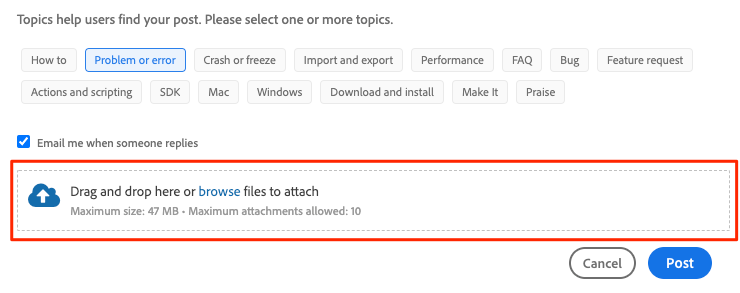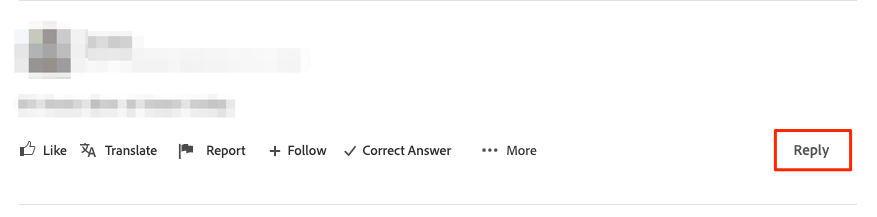- Home
- Using the Community
- Discussions
- Community How-To Guide - Tips & Best Practices
- Community How-To Guide - Tips & Best Practices
Community How-To Guide - Tips & Best Practices
Copy link to clipboard
Copied
This guide will help you navigate the Community if you're unsure of where to start and maximize its potential. Be sure to check it out!
1. Before you post
Navigate through the relevant community (.e.g Photoshop) or use the built-in search at the top of the screen to check if your question/issue has already received an answer from a different user. This will also help to prevent duplicate posts.
Make sure to check the Resources pod on the right-hand side, as this will contain resources that may help solve your issue.
2. Posting a new thread
Choose the best location for your discussion
Please post on the board that's most closely related to your concern, even though posting on the first board you see may be tempting. This is your best chance to get a quick and correct answer from product experts.
You can select "Alphabetical" from the Sort drop-down list on the left to display the list in alphabetical order and also select a filter to narrow your options.
Click on Post to Community on the upper right-hand side.
When inputting the title, you will get suggestions of similar threads that you can check out prior to posting to avoid duplicates.
Supply pertinent information for more timely and effective answers
The more information you supply about your issue, the better equipped other community members will be to answer. If you're unsure on how to do this, you can copy and paste this template:
*************
Explanation of the issue including what you were doing when the problem occurred, what you were trying to achieve, and any other information you may think is useful.
- Adobe product and version number
- Operating system and version number
- Error message(s) (if applicable)
- Computer hardware, such as CPU; GPU; the amount of RAM; etc.
- Screenshots of the problem (if applicable)
*************
Select Topics
Utilize the Topic selection available with posting to help fellow users and experts find your post more easily.
Add screenshots, images, and attachments
As a best practice, please add images (jpeg, png, etc.) via the Insert Photos tool
Upload your image by clicking on Choose Files, select the formatting and the size, and select Done.
To add any documents, pdfs, and similar you can use the attachment tool situated at the bottom of the post/reply box.
3. After posting
Replies in order
Use the blue Reply button to reply to the original post.
If you want to comment under a particular reply, use the Reply button next to the relevant response instead.
Marking answers as correct
If you received a solution to your question/issue that resolved your problem/doubts, please mark it as correct. This will highlight the answer within the post and in the community and will help fellow community members if they experience the same issue as you, or have the same question.
Know that multiple answers can be marked as correct, so feel free to do so if you found more than one answer to be helpful.
That's it! Hope you found this guide helpful, and be sure to check out our additional resources below.
Other useful information
- Adobe Support Community Guidelines
- What Using the Community is used for
- How to change your community username
- Reporting to a Moderator
- Avoid Phishing: 3 Easy Ways to Identify Adobe Staff
- Which "Conversation Type" should I choose before writing a post? Note this is only available in specific communities.