I have a 128gb iPhone 11.
You can see my settings for Lightroom in the screenshots. You can also see how much local storage is being used by Lightroom - it is using 56.07gb of local storage. As a result, I am constantly getting the "Your iPhone storage is full" message, which makes my phone unusable for doing things like....taking photos. The irony!
I have already tried deleting the app completely and reinstalling, but the end result is the same. Am I missing something here or is this a bug of some kind?
Thanks
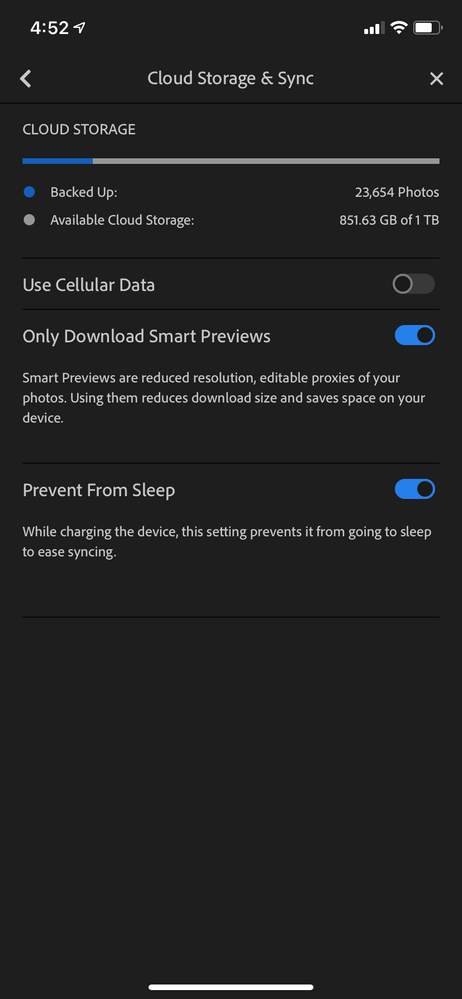 IMG_0915-72d41594-39e5-40a6-9d0b-d449f09486ca-1481608100.PNG
IMG_0915-72d41594-39e5-40a6-9d0b-d449f09486ca-1481608100.PNG
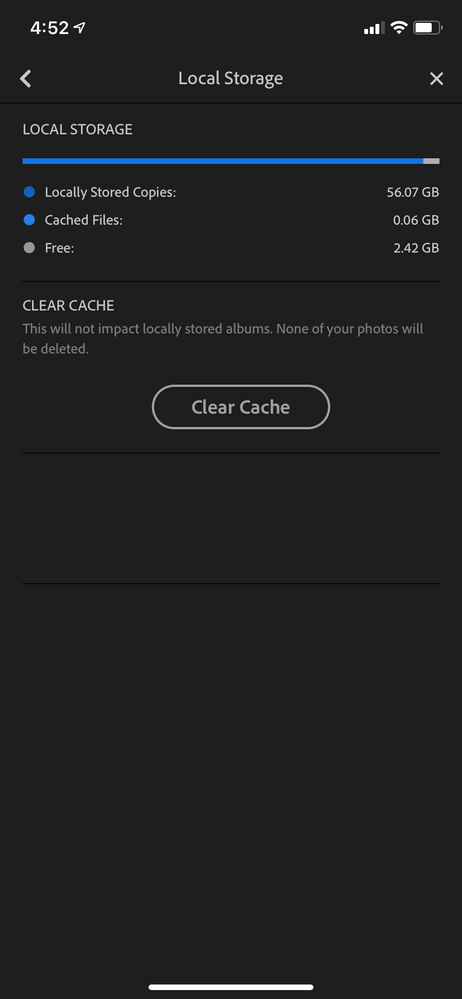 IMG_0916-c15f7ccc-a1fa-4d2f-ba37-2add29ceef95-1482531621.PNG
IMG_0916-c15f7ccc-a1fa-4d2f-ba37-2add29ceef95-1482531621.PNG