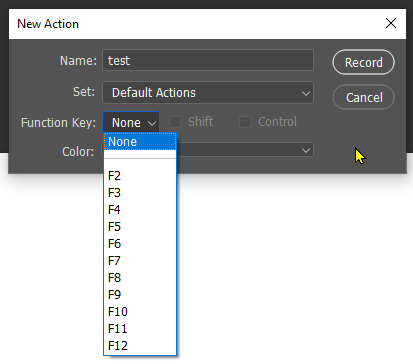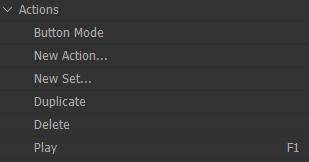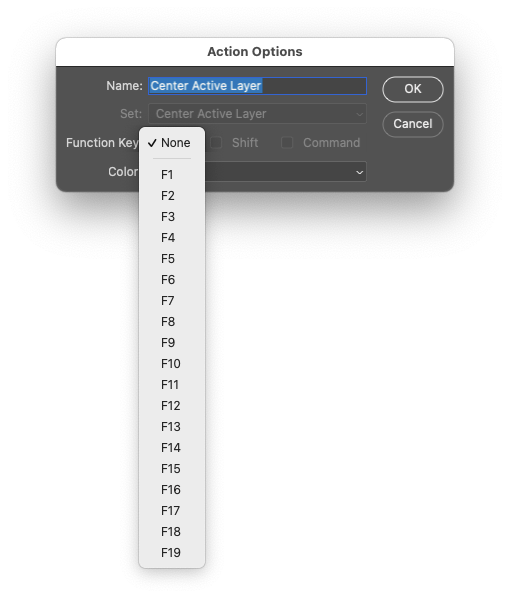- Home
- Photoshop ecosystem
- Discussions
- Re: How to drag and drop an image in windows explo...
- Re: How to drag and drop an image in windows explo...
Copy link to clipboard
Copied
I often need to drag and drop an image file from windows explorer to the current working psd file, and since I am working on it, I always zoom in the canvas quite a lot. So, when I drag and drop an image while the photoshop canvas in really zoomed in, the image will be place where the cursor is. My work around now is to zoom out the canvas on photoshop and then drag and drop, that will fit the image in the center of the canvas, but that is annoying extra step in my workflow, since I have to do this hundreads times in a day. Is there any way or setting to drag and drop an image while the photoshop canvas is really zoomed in? really apprenciate it.
 1 Correct answer
1 Correct answer
@Rizum wrote:
record the action, because I am not sure how to achive that.
Link:
https://shared-assets.adobe.com/link/7e5bb69f-bdc6-433e-785f-f841e8824214
Download the .atn file and save it to your drive or to a backup etc. Use the Window > Actions menu command to open the Action panel, then use the upper right hand menu to load the .atn file. You can then set a custom F-Key shortuct by highlighting the action (not the set/folder) and using the action panel menu item for "Action Option
...Explore related tutorials & articles
Copy link to clipboard
Copied
You could do it with an Action and trigger it with a Function key. I just tested and it works fine. Assuming you have Preferences set to bring Placed objects as Smart Objects, you have to hit Enter to OK the SO. Then hit your Function key and the layer is centred without affecting your current zoom level.
I am sure you can do the Action, but ask if not.
Copy link to clipboard
Copied
When I suggest using Function keys I like to show the defualt shortcuts. I argue that single key shortcuts are too useful to leave to their defualt settings. Ask yourself if you ever use the shortcuts below, and if not, then think about making better use if them. F1 is hard wired and can't be changed.
Help_________________________ F1
Cut__________________________ F2
Character Panel________________ F3
Adjustments Panel______________ F4
Brushes panel__________________ F5
Colour panel___________________ F6
Layers Panel___________________ F7
Info Panel_____________________ F8
Actions Panel__________________ F9
History Panel__________________ F10
Timeline______________________ F11
Revert________________________ F12
Copy link to clipboard
Copied
"F1 is hardwired and can't be changed."
> I use F1 to Start/Continue actions (PC).
Copy link to clipboard
Copied
"F1 is hardwired and can't be changed."
> I use F1 to Start/Continue actions (PC).
By @Zesty_wanderlust15A7
OK. I am going by it being unavailable as an option when recording an Action
Copy link to clipboard
Copied
That is probably true, but you did start out by listing shortcuts set in Keyboard Shortcuts... Then showing Action options is a small jump in logic...
I didn't say I (can) use F1 for any action, but for Play. I assign it in the Keyboard Shortcuts.
I use a ton of deliberate stop steps in my actions, and the Play also serves as Continue, making F1 my most used function key.
Sorry if my first reply was emailed to you. I've had my reality arrogantly denied by two "big names" in the last few days alone. I first figured you were a third one... 😉
Copy link to clipboard
Copied
Hey thank you for your suggestion, but I think I would like to know how to set it up, could you help me on this please. I will appreciate your effort 😄
Copy link to clipboard
Copied
For actions, select an action, open its panel menu and see Action Options...
Other stuff:
Edit > Keyboard Shortcuts...
Copy link to clipboard
Copied
@Rizum wrote:
Hey thank you for your suggestion, but I think I would like to know how to set it up, could you help me on this please. I will appreciate your effort 😄
Do you mean that you don't know how to create/record the action? Or do you mean setting up a keyboard shortcut?
Copy link to clipboard
Copied
record the action, because I am not sure how to achive that.
Copy link to clipboard
Copied
@Rizum wrote:
record the action, because I am not sure how to achive that.
Link:
https://shared-assets.adobe.com/link/7e5bb69f-bdc6-433e-785f-f841e8824214
Download the .atn file and save it to your drive or to a backup etc. Use the Window > Actions menu command to open the Action panel, then use the upper right hand menu to load the .atn file. You can then set a custom F-Key shortuct by highlighting the action (not the set/folder) and using the action panel menu item for "Action Options".
Helpx Articles:
https://helpx.adobe.com/photoshop/using/creating-actions.html
https://helpx.adobe.com/photoshop/using/playing-actions.html
Copy link to clipboard
Copied
A simple scripted version which will allow a more flexible custom keyboard shortcut to be used on the installed script (rather than an F-Key):
// Centre active layer on canvas
var doc = app.activeDocument;
var docLayer = app.activeDocument.activeLayer;
docLayer.translate(doc.width / 2 - (docLayer.bounds[0] + docLayer.bounds[2]) / 2,
doc.height / 2 - (docLayer.bounds[1] + docLayer.bounds[3]) / 2);
The following script does the same thing as the action:
https://gist.github.com/MarshySwamp/df372e342ac87854ffe08e79cbdbcbb5
Copy link to clipboard
Copied
Thank you so much! it works perfectly! QvQ
Copy link to clipboard
Copied
@Rizum – Having dragged content auto centre on the canvas does appear to be dependent on having the entire canvas visible.
I have tried different keyboard modifiers without success. When dragging from one open document to another open doc in Photoshop, holding down the shift key modifier will centre the new layer content – but you are dragging from outside Photoshop.
Perhaps a less onerous extra step would be to use a keyboard shortcut to run an action or script to auto-centre the active layer to the canvas, at least that way your zoom and pan don't need to be changed.
Edit: I now see that @Trevor.Dennis has replied while I was typing my reply!
Copy link to clipboard
Copied
Try doing a Select>All, then drag your image in from explorer.
Copy link to clipboard
Copied
@Jeff Arola – nice one, that works too!
At this point, it appears to be a case of either:
1) Use an action + F-key shortcut or a script + standard custom keyboard shortcut
Pros: only a single step once setup
Cons: requires setup and remembering a keyboard shortcut
or
2) Select all, drag from Finder/Explorer, deselect
Pros: no actions or scripts required, uses standard keyboard shortcuts
Cons: two additional steps
Does anybody have a third option?
Copy link to clipboard
Copied
Maybe there's an event trigger for dropping an image in?
I'll have to check these out asap! 🙂
Copy link to clipboard
Copied
thank you for your suggestion! Though I think since I am wanting to remove one step in my workflow I think I will go with the action route.
Copy link to clipboard
Copied
Hi!
Just a quick quesiton for you--When you zoom out do you press Cmd/Ctrl 0? That is the fastest way to zoom out. Then start dragging your files into your document and hold down the Shift key and all your files will be centered.
2 steps and no panels to open or close. It's simple, but it works!
Michelle
Find more inspiration, events, and resources on the new Adobe Community
Explore Now