- Home
- Premiere Elements
- Discussions
- Re: How do I move the location of media files?
- Re: How do I move the location of media files?
Copy link to clipboard
Copied
I tried once before to get an answer to this without success so I'm trying again. I'm trying to move the files that came from the camera. In my prior attempt to get this question answered someone said to use the the Project Assets box. If this is correct I can't figure out how.
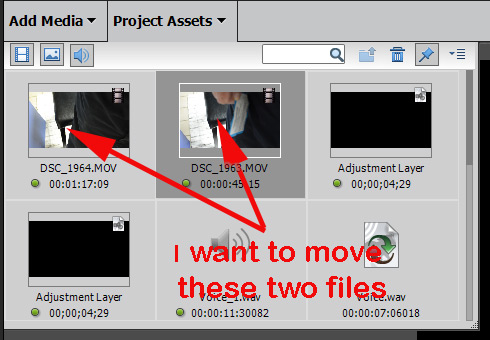
 1 Correct answer
1 Correct answer
As Steve Grisetti wrote, the way to move an entire project is normally with the archiver in the Files menu. There are a couple choices in that process that need to be correct to get the entire project and all its files on another drive or in another location.
There is another way. You can use your operating system and doing this will probably confuse Organizer. This will work to move the project to a more permanent location as well as to move files from a NAS to a Surface.
Create a folder whe
...Copy link to clipboard
Copied
Use the Organizer. You can't move the files on your hard drive from Premiere Elements' Project Assets panel.
Or are you trying to get the video off your camera? If you're trying to do that, you need to use a whole different process. You do NOT want to link your Project Assets to video still on your camera!
Basic Training for Premiere Elements 2019, Part 2 of 8 - YouTube
Copy link to clipboard
Copied
The files are on my computer, not on the camera. They are part of a heavily edited video. I am new to Premier. Not realizing the program used them where they were without storing its own copy I used them in the folder I import images and videos from cameras. Now I'm trying to move them from this import folder to a more permanent storage folder.
I looked at the organizer and saw the files but was unable to see how to move them.
Baby steps please. Thanks
Copy link to clipboard
Copied
Now that you've explained the situation, it's more clear.
Go to Premiere Elements' File menu and select the Project Archiver. This will move your project file and all of the media files in it to a storage drive or other new location.
Copy link to clipboard
Copied
I thought that did it, but no.
It moved the files (more than the media files but that's OK). The screen capture below is of the new folder -- the one I pointed it to and which seemed to work. But, when I try to reload the video I get this screen that has options Skip, Skip all, Offline, Offline All. Clicking these I get the red/black screen with Chinese or Japanese writing. Then if I try to load the Tearing4.prel file I get the "File Import Failure" message. AND, when I try to load earlier versions of this same video it now goes to this same folder that doesn't work.
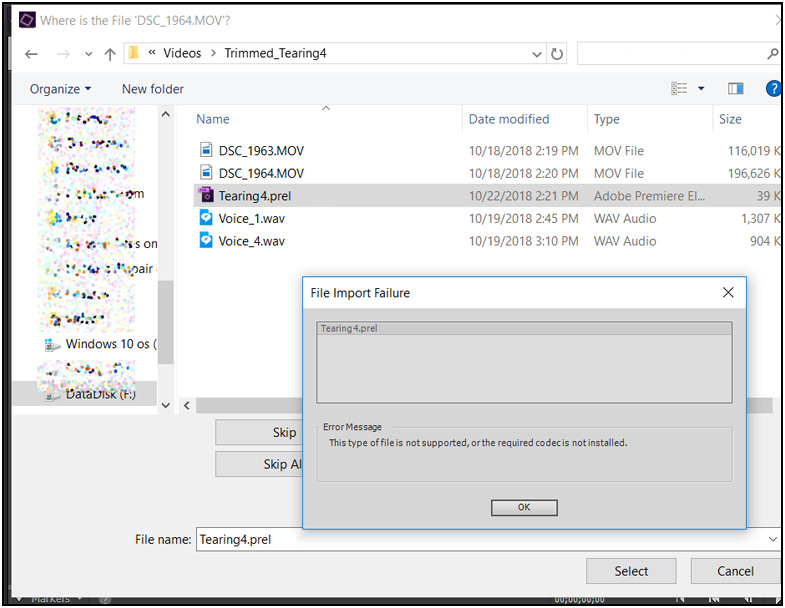
Copy link to clipboard
Copied
I just discovered, if I try to load earlier practice videos (different names,different media files) they also go to this same folder
Copy link to clipboard
Copied
I have a similar question.
I started my first video project with photos stored on a network attached storage (NAS) on my home network. I'm working on my project on a Surface Pro 4 with SSD storage. I understand the Elements Organizer leaves the files where they are and uses pointers in the catalog to...well..organize them. 😉 I thought Premiere Elements copied the media files (photos in my case) to the project assets (project file). I took my Surface Pro 4 to work (not on my network) and tried opening the project file but received an error about media files not available...skip this file... Is Premiere Elements loading media files from the original source folder (NAS drive in my case) every time I open the project? If so, I'd rather move them locally, onto my Surface Pro 4 SSD. Editing and rendering would be faster. When I'm done, I'll want to archive everything to my NAS. Do I use Elements Organizer to move the photos to my local SSD? Does any of this make sense, or am I just rambling nonsense? 😉
Thanks,
Rick
P.S. I think we all agree Steve is awesome!
Copy link to clipboard
Copied
As explained above, I used the Project Archiver method Steve explained in the third message in this thread. It moved the files, but then would not load them. Not only was the video I moved lost, so were all videos made before that. Fortunately they were mostly learning projects so not much was lost.
Now I try to remember to move the media file (the actual video file that came from the camera) to its final storage location before I start to edit it. This has worked for the one video I've made since the debacle -- I can load it again and again. The working files Premier makes are small so I don't mind leaving them of my SSD.
If I understand what you want to do, given this constraint you cannot. I feel sure is should work and don't understand why it didn't work for me, nor have I figured out how to recover the video. So, if you want to try to move the files I hope you have a recovery plan if it doesn't work.
Copy link to clipboard
Copied
As Steve Grisetti wrote, the way to move an entire project is normally with the archiver in the Files menu. There are a couple choices in that process that need to be correct to get the entire project and all its files on another drive or in another location.
There is another way. You can use your operating system and doing this will probably confuse Organizer. This will work to move the project to a more permanent location as well as to move files from a NAS to a Surface.
Create a folder where you want it. Use Explorer or Finder to move your assets to that folder. The next time you open the project you will get a screen that tells you to find the missing files. Navigate there and select one. The rest "will follow".
In the future, if you know you want to be moving projects around, especially on or off of an SSD laptop, create a dedicated project folder with an obvious name. When you open a new project, make sure it is in that folder. Put copies of your source files there. Check preferences and make sure your scratch disks are there too. Now you can move that folder anywhere for long term storage. If you want to work on it again, put it back on the original drive.
This is the screen you get when you open a project where the source files are missing:

Copy link to clipboard
Copied
There is another way. You can use your operating system and doing this will probably confuse Organizer. This will work to move the project to a more permanent location as well as to move files from a NAS to a Surface.
Create a folder where you want it. Use Explorer or Finder to move your assets to that folder. The next time you open the project you will get a screen that tells you to find the missing files. Navigate there and select one. The rest "will follow".
This method does what I want. I just tested it and was able to move the media file (that's all I want to move) from the SSD to the storage drive. Then started the project. For some reason it still goes to the folder I moved the "Tearing" video to which screwed everything up, but I just change folders to the correct one, click on the media file and everything works.
Copy link to clipboard
Copied
i_am_jim wrote
...... and everything works.
Whoohoo! Thanks for replying that I was able to help. Too often it is a mystery.
Copy link to clipboard
Copied
There is another way. [Snip, Snip]
Create a folder where you want it. Use Explorer or Finder to move your assets to that folder. The next time you open the project you will get a screen that tells you to find the missing files. Navigate there and select one. The rest "will follow".
Thank you Bill! I've been getting the "offline" error for a while now, never noticed the message in the upper left hand corner. With offline I would find the few files' names missing and import them again. Knowing about the U/L message and the "others will follow" information I am now able to move the large video files to a backup drive when I'm finished with my video and just use that technique to update the project, in case I need to reference again.
Thanks many times over to you and Steve for volunteering here.
