- Home
- Premiere Pro
- Discussions
- Re: 4k to proxy editing - black lines on the side?
- Re: 4k to proxy editing - black lines on the side?
4k to proxy editing - black lines on the side?
Copy link to clipboard
Copied
I converted my 4k footage to proxy using these instructions - How to Use Proxies to Edit 4k Video FAST | Adobe Premiere Pro CC Tutorial - YouTube
and media encoder.
Q: Is that the right way to get started?
My real question comes from this - once the proxy encoded - black lines appeared on the sides. should I zoom in the video to fill those in or does it go away when I export the video?
When I tried exporting the test proxy - there were no options to chose 4k. when I pressed match source - it wasn't 4k either. I'm doing something wrong ![]()
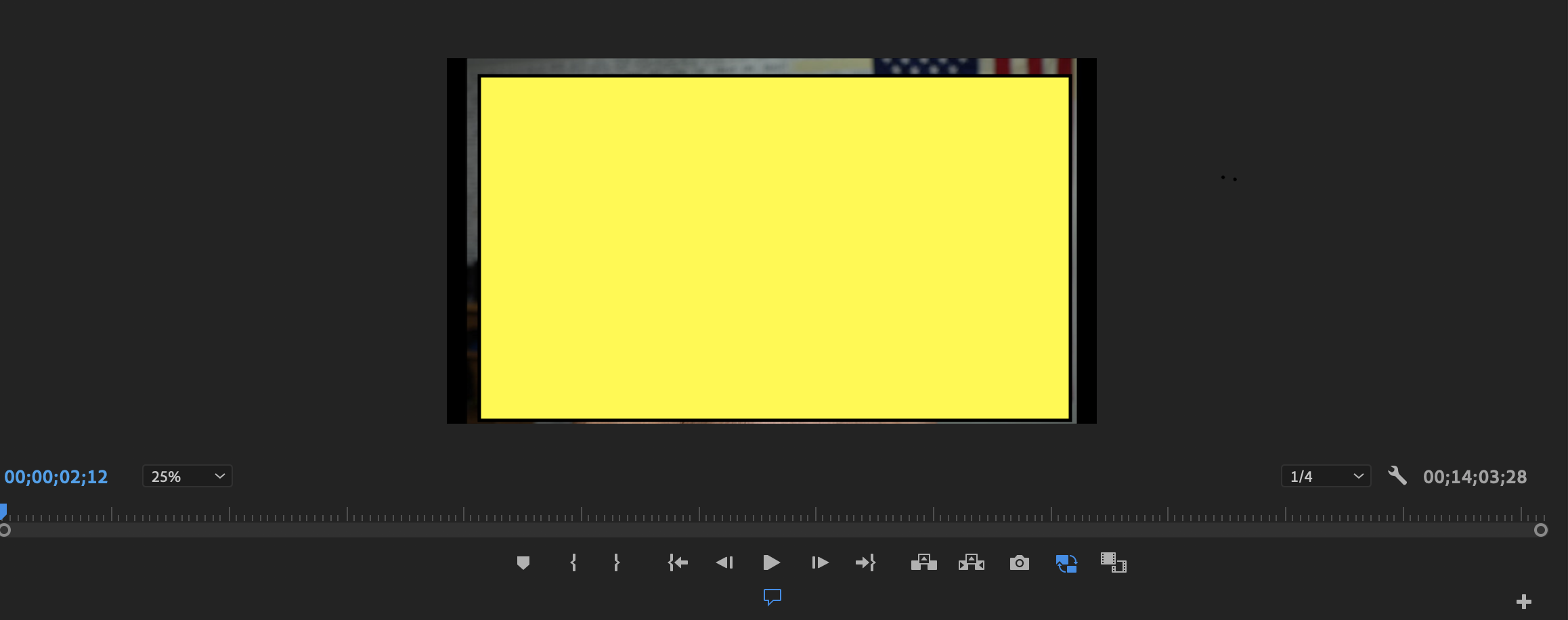

Copy link to clipboard
Copied
It never exports from the proxies unless the originals are offline.
A lot of editors prefer the black sidebars to show the proxies are in use.
You create the sequence with the original media, and use the Toggle Proxies icon to turn them on or off. You don't create a sequence from the proxies.
Neil
Copy link to clipboard
Copied
Q: Is that the right way to get started?
I recommend using only Cineform proxies. Never choose H.264 for proxies, as the H.264 codec is the very reason you need proxies to begin with.
On the bars issue, you've simply chosen the incorrect preset. Choose the one whose aspect matches your media.
Copy link to clipboard
Copied
As Neil mentioned, Export will always use the Full Res media. The only exception is if you made Full Res Offline and only have the Proxy Online, then it will export the Proxy.
You need to make sure that your Proxy preset has frame size and pixel aspect ratio that is evenly divisible for your Full Res frame size and pixel aspect ratio. If you don't, you can run into the black lines you noticed, along with other mismatch issues. eg: Full Res = 3840x2160 1.0 aspect would require a Proxy preset set to same frame size/aspect or evenly divisible fraction. For example, 1/2 size Proxy would be 1920x1080 1.0 aspect.
Jim also brings up a good point about which Format to use for Proxies. Formats like QuickTime CineForm or QuickTime ProRes are popular for editing performance as well as supporting a wider range of frame sizes, audio channels, etc.
You can also find additional information on Proxy at Adobe Premiere Pro Help | Ingest and Proxy Workflow in Adobe Premiere Pro
Copy link to clipboard
Copied
My real question comes from this - once the proxy encoded - black lines appeared on the sides. should I zoom in the video to fill those in or does it go away when I export the video?
No need to zoom in. Proxies got encoded at a different (smaller in width) than the original footage and that's why you see the black source.
When I tried exporting the test proxy - there were no options to chose 4k. when I pressed match source - it wasn't 4k either. I'm doing something wrong
As everyone mentioned previously, exporting always ignores the proxy media unless original media is offline. When you press match source, it matches the settings of the sequence and not the specs of the original files, make sure your sequence settings are indeed what you want them to be.
Find more inspiration, events, and resources on the new Adobe Community
Explore Now