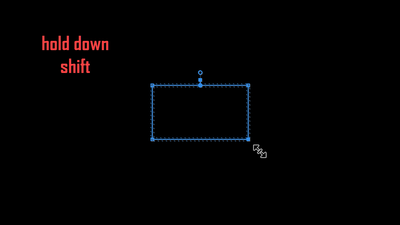- Home
- Premiere Pro
- Discussions
- Re: Enlarging a square mask in premiere
- Re: Enlarging a square mask in premiere
Copy link to clipboard
Copied
How do I keep the corners of a rectangular mask at 90 degrees and expand it in premiere? I am not talking about the "mask expansion" effect, which only goes so far and give my rectangle rounded edges. I want to create a large rectangle from the rectangle mask, but when i click on a corner or two pressing "shift," this does not allow me to keep the shape a rectangle with 90 degree angles.
 1 Correct answer
1 Correct answer
Copy link to clipboard
Copied
I believe it ctrl-shift-alt click/drag, then drag from one of the sides and not the corner
Copy link to clipboard
Copied
You need to do it on a side by side basis:
With the selection tool, click outside the mask and drag over the two corners you wish to move together, and release.
The two corner boxes you dragged over will fill blue (this is kind of hard to see).
Click on either of the two filled boxes first, then hold down the shift key (to constrain the movement to 90 degrees) and drag the side of the rectangle where you want it.
Repeat with the other sides of the rectangle.
MtD
Copy link to clipboard
Copied
neither of the above replies was working for me. the best solution i've found so far is to hover with Shift pressed down over a corner or the mask until your cursor looks like diagonally oppositional arrows. then you can drag to expand the size of the mask, keeping it in rectangle shape. But I would like to make it a square shape, keeping the angles at 90 degrees, and have no solution for that yet.
Copy link to clipboard
Copied
3 years later and there is still no way to make a simple square mask and adjust its size in Adobe Premiere. Itäs really surprising.
Copy link to clipboard
Copied
Yup. Pathetic.
Copy link to clipboard
Copied
This drives me crazy every time I re-size a rectangular mask.
Copy link to clipboard
Copied
Copy link to clipboard
Copied
UHHHH yeah one would think that's how it works... but it doesn't.
Copy link to clipboard
Copied
I have done this over and over and it doesn't work the way it should. Here are the steps: I carefully CTRL-Select two adjacent corners of a rectangular mask I JUST created with the rectangular mask button in the Opacity effect control. I then hold SHIFT and drag one of the corners. The resulting corners are like 92 degrees or 94 degrees or 91 degrees but NEVER a real 90. It makes the mask look sloppy and causes me extra time and stress in the edit.
Copy link to clipboard
Copied
The resulting corners are like 92 degrees or 94 degrees or 91 degrees but NEVER a real 90. It makes the mask look sloppy and causes me extra time and stress in the edit.
By @M1st3rT
I get your point, dragging 2 corners at once does not always result in a perfect 90° or 45° for that matter.
Copy link to clipboard
Copied
To fill out Ann's answer a bit, tap and hold the Shift key with the cursor away from the mask. While holding the Shift key down, move the cursor in towards a corner until you get the double-ended arrow that goes in and out from the mask ... NOT the curved double-ended that goes around the mask.
Now you can click on a corner and drag to resize the entire mask.
Neil
Copy link to clipboard
Copied
The rectangular mask is one way and it works, thanks!, but I have to look up the process every time.
Another way is with the Crop effect. You can key frame the edges. Higher percentage on top, bottom, right and left mean the edges move in from the sides.
WARNING: Extremely counter-intuitive Crop>mask. Just the way you can draw an opacity mask with an oval, square or pen tool, after you apply the Crop effect you can use the same tools under the Crop heading for the shape of the crop. Though NOTHING HAPPENS when you do that.
Then hit the INVERT button and increase the top or bottom or left or right % to 100% so it wipes across the whole frame.. NOW everything is cropped/gone except within the mask shape.
Can someone conceptualize this process so it makes sense to me? I'll owe you one.
Cordially,
Doug vanderHoof in Chicago
Find more inspiration, events, and resources on the new Adobe Community
Explore Now