Community stats
549
New from last month
95,816
Conversations
Resources
Troubleshooting Software & Hardware
Frequently Asked Questions
Premiere Pro New Features
Related communities
52,203 conversations
6,367 conversations
5,200 conversations
6,978 conversations
Exit
All conversations
Featured
Discussions
Bugs
Ideas
Announcements
- All conversations
- Featured
- Discussions
- Bugs
- Ideas
- Announcements
Posts in
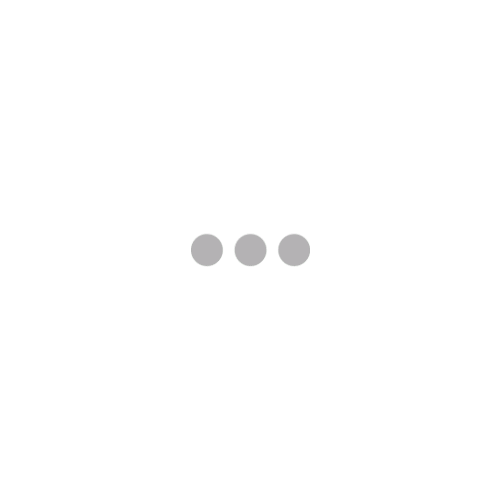
Related communities
52,203 conversations
6,367 conversations
5,200 conversations
6,978 conversations