- Home
- Premiere Pro
- Discussions
- Re: How do I extend a clip in the middle of the ti...
- Re: How do I extend a clip in the middle of the ti...
Copy link to clipboard
Copied
You can use "extend previous edit to playhead", but it does a ripple extend.
I wouldn't even mind the workaround that occurs to me:
1. select all clips to the right of the playhead
2. nudge all those clips
3. "extend previous edit to playhead" the previous clip
But the thing is, there's no keyboard shortcut for "select all to the right of the playhead". Yes there's a shortcut for the select all to the right of the playhead cursor tool but then you still have to click with the mouse.
I feel like I must be doing something wrong or missing something.
Thank you so much for your help.
 1 Correct answer
1 Correct answer
Oh... got it.
You want "Select Nearest Edit as Ripple Out".
You have to set that shortcut yourself in the Keyboard Shortcuts dialog box.
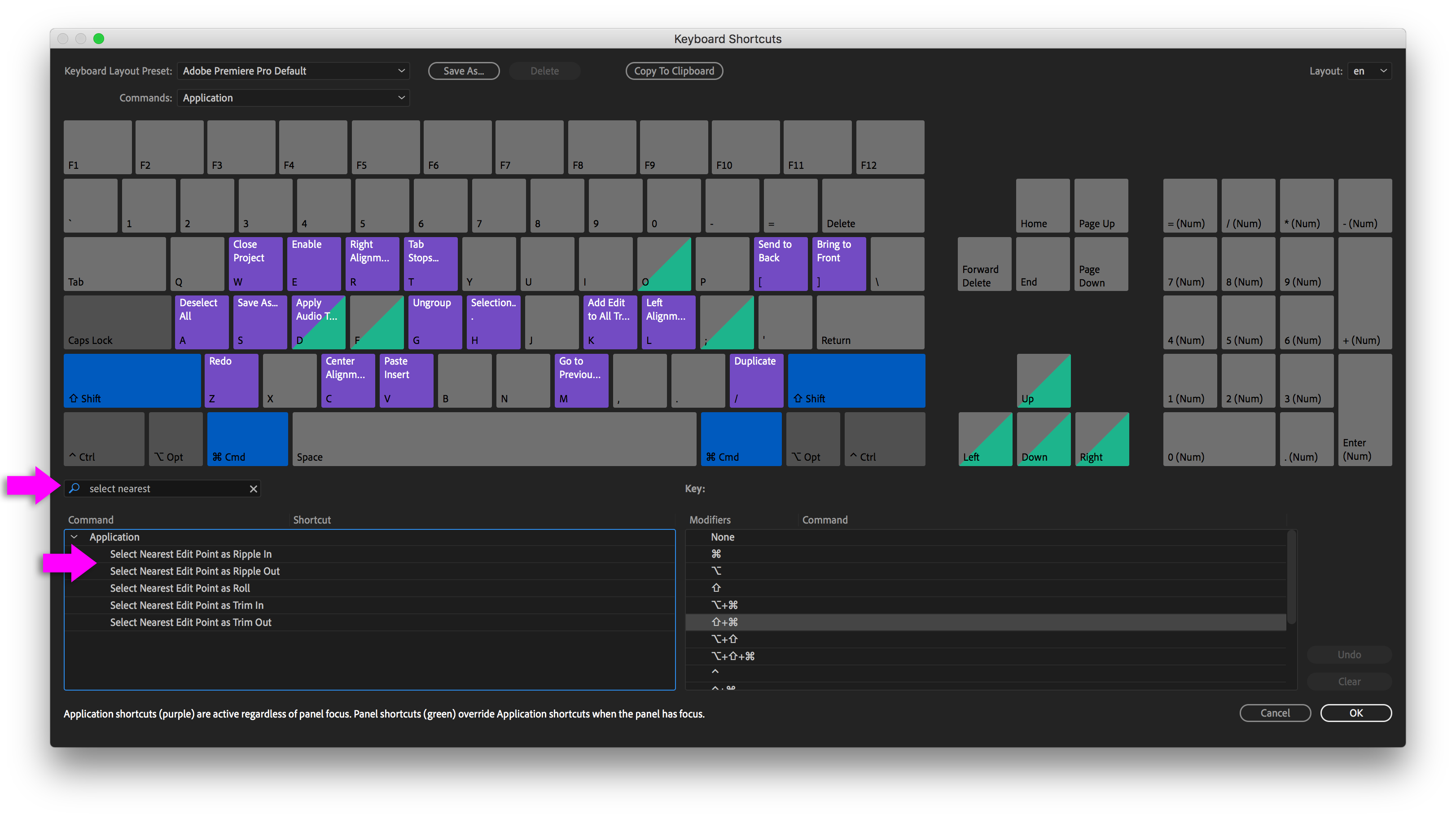
Once set, you can then do this:
Select Nearest Edit Point as Ripple in/out - Premiere Pro CC Keyboard shortcut - YouTube
Then you'd follow up with a nudge left or right (hold option or alt while using the left or right arrow). You can also press Enter on Mac or the Numeric Keypad Return on Windows to highlight the current time and enter a numeric value instead.
-Wa
...Copy link to clipboard
Copied
Have you tried the Track Select Forward Tool?
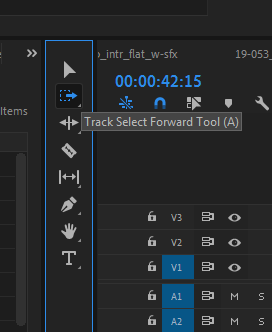
Copy link to clipboard
Copied
"Yes there's a shortcut for the select all to the right of the playhead cursor tool but then you still have to click with the mouse."
Copy link to clipboard
Copied
I feel like I must be doing something wrong if there is no way to do this. What is the point of learning keyboard shortcuts to do trim and ripple trim if you can't also do extend but can only do ripple extend? Why are only 3 out of the 4 of these functionalities available with keyboard shortcuts? Do all the keyboard shortcut power-users just not ever extend clips? Obviously I feel like I am missing something here.
Copy link to clipboard
Copied
Oh... got it.
You want "Select Nearest Edit as Ripple Out".
You have to set that shortcut yourself in the Keyboard Shortcuts dialog box.
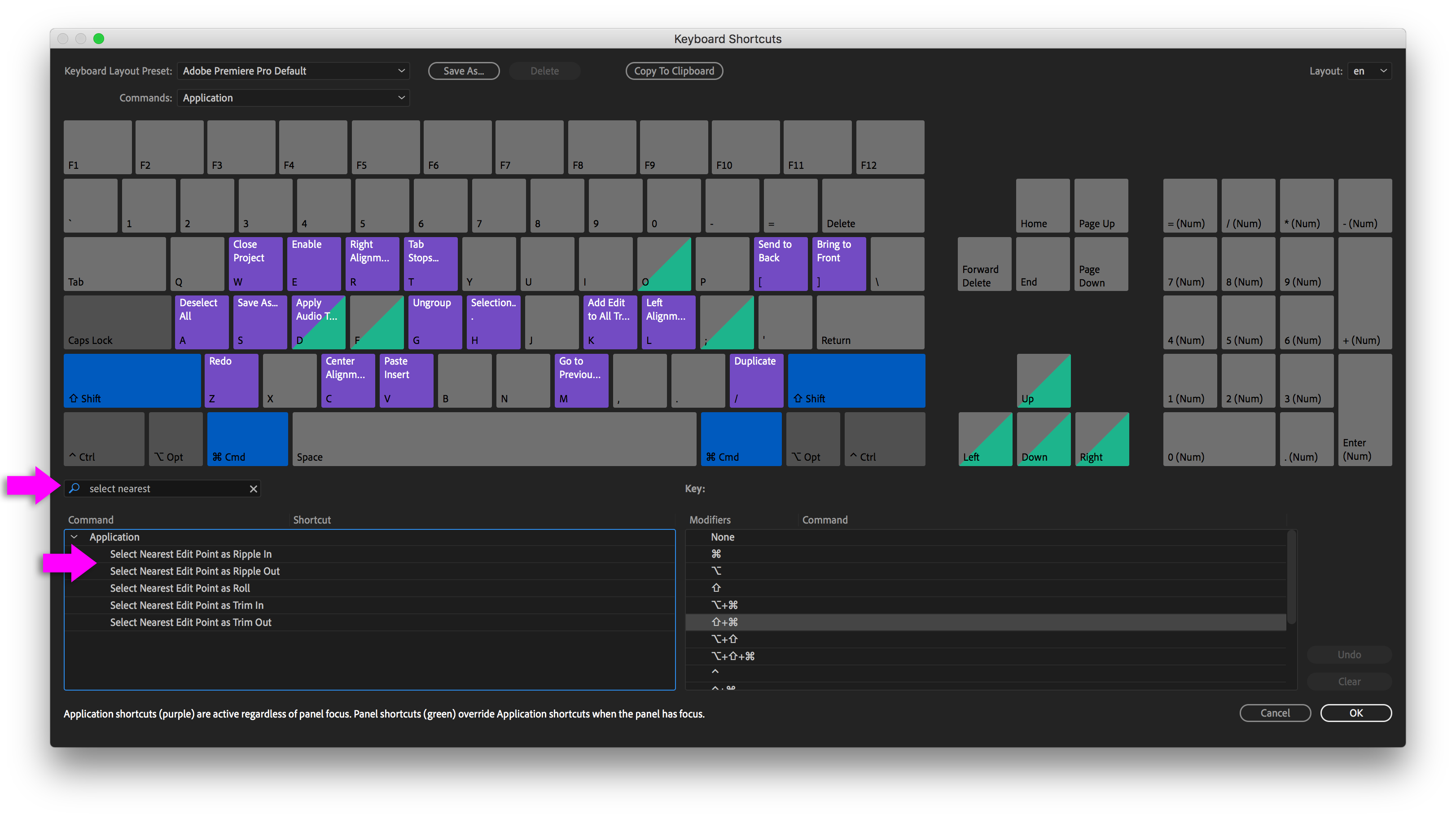
Once set, you can then do this:
Select Nearest Edit Point as Ripple in/out - Premiere Pro CC Keyboard shortcut - YouTube
Then you'd follow up with a nudge left or right (hold option or alt while using the left or right arrow). You can also press Enter on Mac or the Numeric Keypad Return on Windows to highlight the current time and enter a numeric value instead.
-Warren
Copy link to clipboard
Copied
Thank you!
Copy link to clipboard
Copied
Sorry but I have a minor follow up question.
This works, but the problem with it is that it can only work 1 frame at a time. So if you are trying to extend the clip by more than a small amount it will take significantly longer than the trim, ripple trim, or ripple extend functions, and it will also effectively erase your Undo menu.
Again it just makes me assume I must be doing something wrong or thinking about the editing process wrong if 1 out of these 4 basic clip modification functions has such different functionality. It means if you didn't like the extend, and want to Undo it, you might not be able to because now the Undo menu is filled up with "non-ripple extend by 1 frame" over and over again.
I feel like I must be being an idiot in some way.
Copy link to clipboard
Copied
You'll want to jump to the last sentence that I wrote:
You can also press Enter on Mac or the Numeric Keypad Return on Windows to highlight the current time and enter a numeric value instead.
Extending numerically allows you to extend the edit up to Media End of the current selection.
-Warren