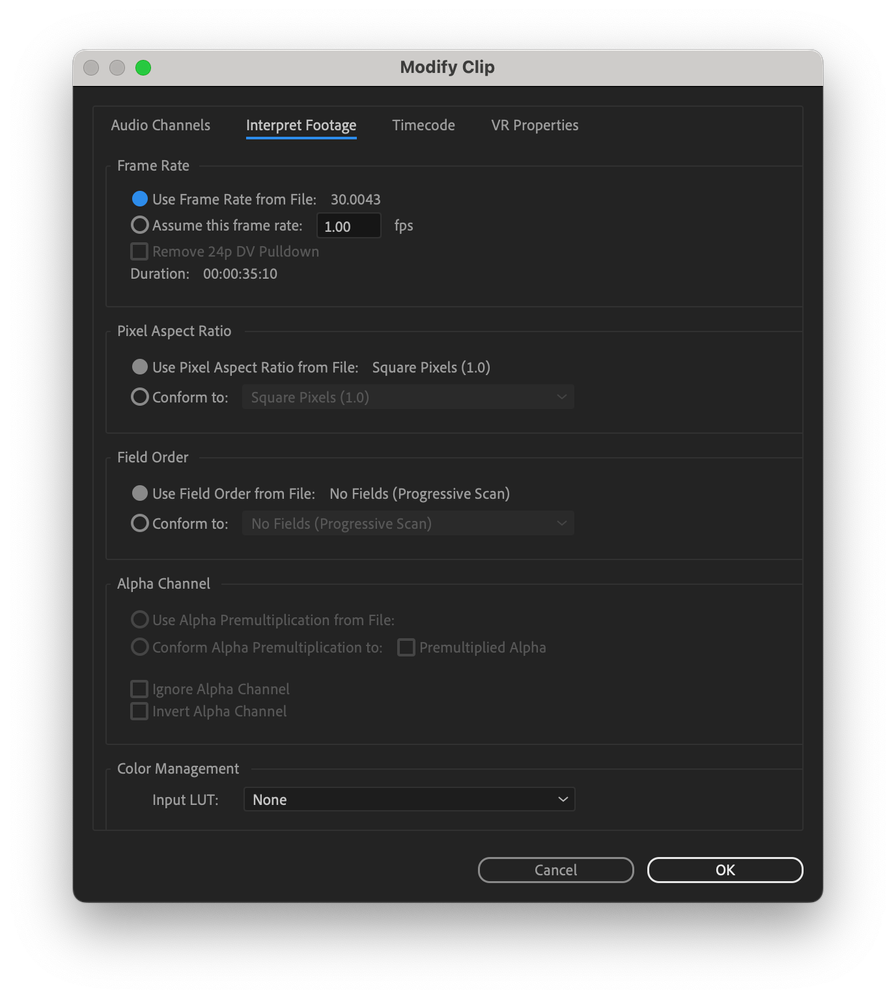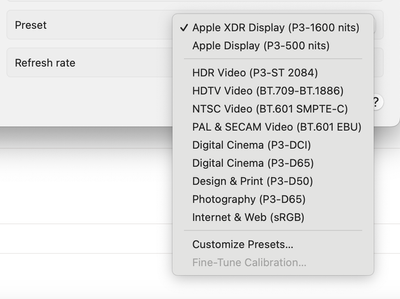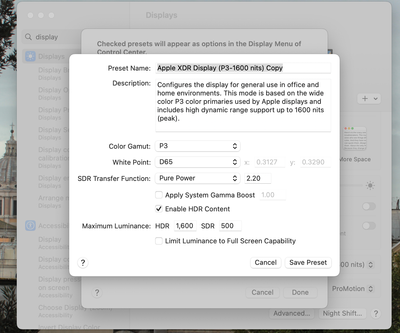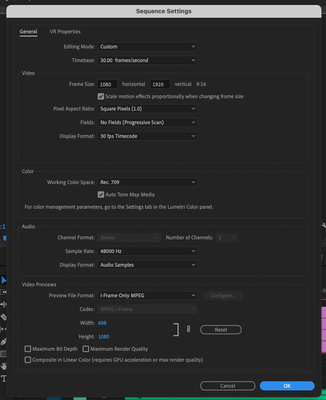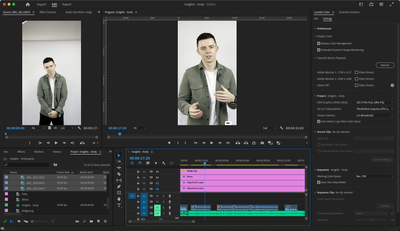Adobe Community
Adobe Community
- Home
- Premiere Pro
- Discussions
- Making your iPhone 12 and 13 footage look normal -...
- Making your iPhone 12 and 13 footage look normal -...
Making your iPhone 12 and 13 footage look normal - avoiding blown out footage
Copy link to clipboard
Copied
Copied from a post by Francis Crossman, the product manager for Premiere Pro. Great advice, including how to switch off the function in your phone so you never have the issue until you are ready to embrace HDR.
Francis wrote:
"One thing that is tripping up so many people here is that the iPhone is shooting in HDR by default, and it has an HDR screen, so videos look phenomenal on it. High Dynamic Range video contains more light and color level than Standard Dynamic Range video (Rec709). Unless you have an HDR display on your computer (and have everything is set up properly), you will never see it the same way as on the phone. The vast majority of people have an SDR display. When you send the video to your computer, QuickTime player will do tonemapping while sending it to your SDR display so it looks decent. Premiere Pro does not have this capability yet.
Here's what's happening. PPro reads the metadata in the file, sees that it's HDR (HLG to be specific) and treats it that way. If you create a sequence from the file the sequence will be set up as HLG automatically. But your monitor is physically not capable of displaying the light levels in the file so that's why things look blown out. If you look at the scopes, you will see that nothing is actually lost. You could use Lumetri to grade the file down to SDR levels.
Here are a few options that I recomend. Choose the one that works for you:
Don't capture in HDR on your iPhone.
- On your phone- Go to Settings > Camera > Record Video > turn off HDR video
- This will create Rec709 SDR clips
- Edit in PPro like you are used to
OR . . .
Override the colorspace of the files to Rec709
- Select all your clips in the project panel
- Right-click > Modify > Interpret Footage > Color Management > Set the color space to Rec709
- Now your clips will be treated as if they are Rec709 - this is not a conversion, it just tricks PPro into thinking it's Rec709
- The clips will likeley look a little flat
- Make sure your sequence is in Rec709 - Sequence settings > Working color space > Rec709
- Color grade to taste with Lumetri. You will never get it to look as good as on your phone because your phone has an HDR screen and your computer (probably) does not.
OR . . .
Actually work in HDR and create an HDR video
- You need an HDR monitor hooked up through proper cabling https://support.apple.com/en-us/HT210980
- Turn on Display color management and Extended dynamic range montioring in PPro Preferences
- Import HDR footage from iPhone (iPhone shoots HLG)
- Add the footage to an HDR sequence (HLG)
- Export using an HDR encoding preset (HLG). Either H264 or HEVC are good options.
Hope this helps. HDR is legitimately confusing!"
Copy link to clipboard
Copied
WOW! what a great answer!!!
Copy link to clipboard
Copied
Thank you!!
Copy link to clipboard
Copied
I don't have "Modify" in the right click menu, and I don't see it in any other menus. Where can I find those settings? Do I right click on the clip or the preview?
Pr Pro 22.5.0 Build 62
27" iMac Retina 5k
4.2GHz Quad Core i7
Radeon Pro 580 8GB
Copy link to clipboard
Copied
Select the clip or clips in the Project panel/bin. Then right-click, and you should have Modify as one of the options.
Neil
Copy link to clipboard
Copied
Thank you! I found that just before you posted. I also found that more specific steps are as follows
Right click on the clip's file name in the Project pannel and select Modify > Interpret Footage (Use Shift+left click to select multiple clips)
Look for the Color Management section near the bottom of the Interpret Footage dialoge box.
Select "Color Space Override"
Choose Rec. 709 from the drop down menu.
Select "OK" to close the dialogue box and commit changes.
Copy link to clipboard
Copied
I am wondering if the latest versions of Premiere changed those settings—at least on macOS. No longer seeing the change colorspace under Color Management.
Copy link to clipboard
Copied
No, that whole three-option area should be showing. That's a puzzler.
Neil
Copy link to clipboard
Copied
Yeah, thought the same thing. It has been like that with all versions of Adobe Premiere Pro 2022 on my end. Even uninstalled and reinstalled.
Copy link to clipboard
Copied
Worked like a charm. It made a massive difference in how the iPhone video now appears. Thanks!
Copy link to clipboard
Copied
Thanks for this. I still have the issue it seems.
Left to right: Rec709, then Rec2020, then original.
So confused.
Copy link to clipboard
Copied
First, I have no idea what you're comparing ... are those screen grab images from within PrPRo or a mix of Pr and a video player, or a video player? What's your OS, as that does make a massive difference unfortunately?
Second ... no camera made has a really accurate viewing screen, not even the $70,000 RED, Arri, and Sony rigs. For field work, they pay for a highly accurate heavily calibrated screen to be on-set, if not connected to the camera. Next, very few computer setups actaully show an accurate image on-screen according to full specs of either Rec.709 or any HDR.
Unless the image is run through a breakout-device like BlackMagic or AJA cards to the screen, so that neither the OS nor the GPU touch the image. That's how pro colorists work, and they never consider a computer monitor 'accurate'.
Premiere tries to give the most close approximation it can to the standards of the CM it's set for within the program. On most systems, and ALL Macs, users must set the Preferences option for Display Color Management to 'on'. And viewing an accurate SDR/Rec.709 image is a lot easier than an accurate HDR image ... period. Even though the Mac color management system uses a wrong gamma to display SDR/Rec.709 videos, within Pr, you'll see a decently accurate image. IF you have the CM for the clip and sequence set correctly.
Last ... Rec.709 has a different set of three primary colors and both the gamut (range) and volume (the actual discrete colors available) are much smaller than the HDR forms, whether HLG, PQ, or say HDR10. Which are all slightly different from each other.
So yes, there will be differences in the image when properly displayed within any color space when transformed to different color spaces. If there wasn't, we wouldn't need them, or want them, would we?
Neil
Copy link to clipboard
Copied
Thank you, you help solving my problem
Copy link to clipboard
Copied
Well, I began using this method (as annoying as it is) a few months ago, and it worked. Great. No big deal.
But now — inexplicably — this method has stopped working. The iPhone footage was filmed in HDR, and now when interpreting the footage to Rec. 709 or Rec. 2020 — there is zero change. It is yellow, flat, and blown out. I modify the footage before dragging into the timeline.
So, why? It worked before! Why now? No updates or changes to the software have occurred.
I do not want to have re-film everything with HDR turned off.
I'm using: Adobe PrePro 23.0.0 (Build 63) on MacOS Monterrey 12.6.1
with: iPhone 13 Pro Max - iOS 16.3.1
Any thoughts? Thank you!
Copy link to clipboard
Copied
Thanks MattSC7C for the heads-up. I will test this to see if I have the same problem. Like you, I have been using the work-around you descrive for editing iPhone footage. Almost everything I have recorded in the last couple of years was shot in HDR on the iPhone. If this has stopped working it will bring iPhone videography to a dead stop. Seems like Adobe would know that iPhone video is extrodinarly common. Why would they not have an easy way to fix this?
Copy link to clipboard
Copied
It's not a good look for Adobe. Even having to manually re-interpret the footage shouldn't be a thing.
My workaround was opening the files in Quicktime, and exporting in H.264.
They look great in PrePro after that.
Copy link to clipboard
Copied
also...should mention....I attempted that exact thing in Adobe Media Encoder — and it did not solve the color problem.
Copy link to clipboard
Copied
Hey,
I am having the same issue. When I upload my Iphone 14 videos to Premiere Pro, even when i manually adjust the clip, sequence and lumetri color scope settings to over-ride to rec.709 it comes out super bland, gray and green-tinted.
Please let me know if you come up with any solutions. Thank you.
Copy link to clipboard
Copied
Well, if you provide decent information, you can get quicker assistance!
Which version of Pr are you using? And ... what color managment steps in detail ... and where ... have you tried?
Are you on a Mac? If so, are you aware of the 'native' issues with Mac color application? Especially if you're on Pr2024, that can be worked around some.
Let us know, we can get you running .
But ... for Pr2024 on Macs....
Color Workspace, Lumetri Settings tab.
Display CM to on, also Extended Dynamic range when available.
Auto Detect Log ON.
Auto tonemap ON..
And set the Display gamma for your needs ...
QuickTime gamma 1.96 (for expected Mac use "only", and you don't worry about broadcast, PC or Android screens at all). This will set Premiere's Program monitor to the same gamma as your QuickTime player app uses. For many Mac users, especially amateurs, this is useful as the exports look pretty much the same in SDR/Rec.709 settings outside and inside Pr.
Web gamma 2.2 ... pretty self explanatory. And kind of an in-between option also.
Broadcast gamma 2.4 ... for if you want to 'ship' for all screen use, or do broadcast work. This will match the SDR/Rec.709 proper broadcast standards, which assume a monitor on the working computer set to Rec.709/gamma 2.4/100 nits brightness/D65 white point.
Copy link to clipboard
Copied
Thank you a lot for your help.
I am using PremierePro 2024. I am on the macOS Ventura 13.2.1 Here is the display setting I am using : Apple XDR Display (P3-1600nits)
I do have the option to add another preset myself to set the screen I am working on but I am unsure what values I would add here so that it fits the "Rec.709/gamma 2.4/100 nits brightness/D65 white point."
Regarding my the actual settings in premiere pro:
I have modified my source clips to "override media color space" to rec. 709 and sent the sequence working space to rec.709 but as you can see it still is very bland and yellowish.
Please let me know if I am missing something here. Thanks!
Copy link to clipboard
Copied
You're using the wrong monitor settings in the OS. Set that to HDTV Video (Rec.709 - Bt.1886.)
Copy link to clipboard
Copied
It is stupid that Adobe hasn't fixed this huge bug, but I found this YouTube Video and it helped me solve the problem.
https://www.youtube.com/watch?v=cIgnyx5KXQM&t=119s&ab_channel=BryanAdamCastillo
Copy link to clipboard
Copied
That's a WAY outdated video from the 22.x series which was the first iteration of modernization to color management. And the vid isn't even good at explaining the actual situation.
Which is caused by Macs using a non-standard display gamma for Rec.709 video. Adobe did not create the issue. Which ONLY occurs on Macs using the non-standard gamma.
Pr2024 has a massive upgrade from Pr2022. Which is covered in many threads. And can give you the options you need or want.
Copy link to clipboard
Copied
@R Neil Haugen you clearly know your stuff, LEGEND status notwithstanding, your advice/instructions are often lacking in detail, incomplete, and oozing with snark. If you cannot tamp down your contempt for people with less experience troubleshooting and such, maybe it's time to engage in a hobby you love, among a community that doesn't bring out that part of you that you might be less overt with at, say, a community picnic. Anyway, I've been dealing with these same issues and have found the other non-legend users more helpful in actually solving the problems. This disposition is an age-old problem with "veterans" and "legends" in the support board space, so I just wanted to offer that less-arcane feedback.
Copy link to clipboard
Copied
It is so fascinating how often I'm told I'm way, way too wordy in my replies, then get someone saying I'm too short and don't give details. As I have written probably 80% of the longest explanations on this forum.
I have no contempt for people that know less, and help many 'noobs' all the time. "We" even often have fun while doing so. Everyone starts as a noob! And in reality, we all are noobs in some aspects in these complicated and complex programs. There's parts of Premiere that simply cower me, let alone AfterEffects ... yet I'll be taking with others at NAB, and wow ... yea, I have managed to learn things a lot of others haven't. Always amazes me.
Now, if someone starts with snark, or (as does happen) assumptions that are at the least annoying, yea, I can sometimes reply rather ... directly. "We" are adults here, lose the emotions, keep the Big Kid pants on, and let's deal with reality, with practical.
I work in both Premiere and Resolve, have for a decade plus now. I do not get anyone falling "in love" with a corporation. These are groups of humans, some nice, some ... hmmm ... and some not so nice (humans being humans as always) ... they make tools. Use the tools that work for you.
-
- 1
- 2