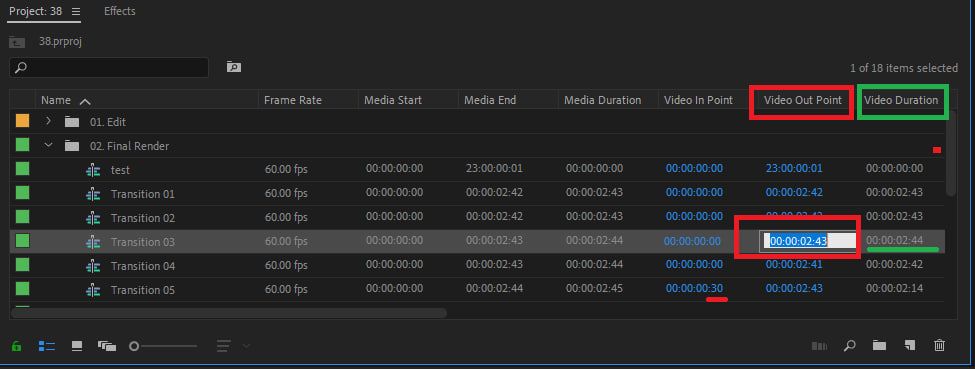Adobe Community
Adobe Community
- Home
- Premiere Pro
- Discussions
- Re: Premiere Pro is trimming my nested sequences w...
- Re: Premiere Pro is trimming my nested sequences w...
Premiere Pro is trimming my nested sequences when I place them on the main timeline
Copy link to clipboard
Copied
Hi. When dragging and dropping a sequence from my Project panel onto my main timeline, occaisionally, the nested sequence in the main timeline will be trimmed. Meaning, it will be much shorter than its actual duration. Either the beginning, or the end, or both are trimmed by default, for a reason I fail to understand.
I go and examine the nested sequence and it has no IN or OUT marks. There is nothing I can find that would make it behave in that way.
The vast majority of the time, I can place sequences on the main timeline and everything is fine. But, this happens occaisionally. For example, it's happened at least a handfull of times during the last couple of months working on a current project.
By grabbing the sequence handles I can rather easily pull them left and/or right to reveal whatever content has been trimmed but I want to get to the bottom of why this is happening. There were a couple of instances where I placed a sequence, not supsecting that there should be anything wrong, and later, only by chance, realizing that there was a bit trimmed off, that should have been there. That's not good : (
Copy link to clipboard
Copied
Try resetting the preferences:
https://community.adobe.com/t5/Premiere-Pro/FAQ-How-to-reset-trash-preferences-in-Premiere-Pro/td-p/...
If that doesn't work, try resetting the Workspaces:
Reset a workspace
Reset the current workspace to return to its original, saved layout of panels.
1. Do one of the following:
• Click the Workspace menu icon and select Reset to Saved Layout.
• Choose Window > Workspace > Reset to Saved Layout.
from here:
https://helpx.adobe.com/premiere-pro/using/workspaces.html
If that doesn’t work, try updating or rolling back your graphics driver directly from the video card manufacturer’s site.
Copy link to clipboard
Copied
This is definitely a late reply, But I think I may have the solution as I just ran into the issue myself. Here's what worked for me.
Check the nested sequence in your main timeline to see if the front end/tail end has been trimmed for whatever reason.
So, If your nested sequence is shorter than it should be, grab the beginning of the clip and drag backward to expose the part of the clip that got trimmed, do the opposite for the tail end.
I hope this helps
Copy link to clipboard
Copied
Most likely it is all about different values of Video In Point, Video Out Point and Video Duration. If you want to see the full length of the nest when you drag it onto the timeline, Video In Point should be set to 00:00:00:00. And Video Out Point should match the actual length of the nest. All of this is configurable in the Project window, and for some reason sometimes gets randomly thrown off.