- Home
- Premiere Pro
- Discussions
- Setting Widescreen 16:9 frame aspect ratio
- Setting Widescreen 16:9 frame aspect ratio
Copy link to clipboard
Copied
How do you change 4:3 frame aspect ratio to 16:9 widescreen in Premiere Pro CC 2017 at start up? My video was in 4:3 but I wanted to start at 16:9.
 1 Correct answer
1 Correct answer
Hi Frank,
When starting a NEW Project in CC, you might see reference to "DV" on the screen - that is simply the default CAPTURE format and has nothing at all to do with the Sequence Settings. In fact, when the New Project opens, there will be no sequences in the timeline yet.
When you drag the first piece of media to the timeline area, a Sequence is then created to match the source clip. Alternately, you can use File > New > Sequence and choose a Sequence to suit your needs.
The question then is -
...Copy link to clipboard
Copied
That would necessarily involve either boxes to either side, or cropping your video's top and bottom, of course. That said ...
To the Menu bar, "Sequence/Sequence Settings" ... and from the list of options, you could change the top one, "Editing mode", selecting an option from the drop down that's a 16:9 (1920x1080 or 1280x720 would do) or you could go down a bit farther, and change the frame size settings as underlined here ...
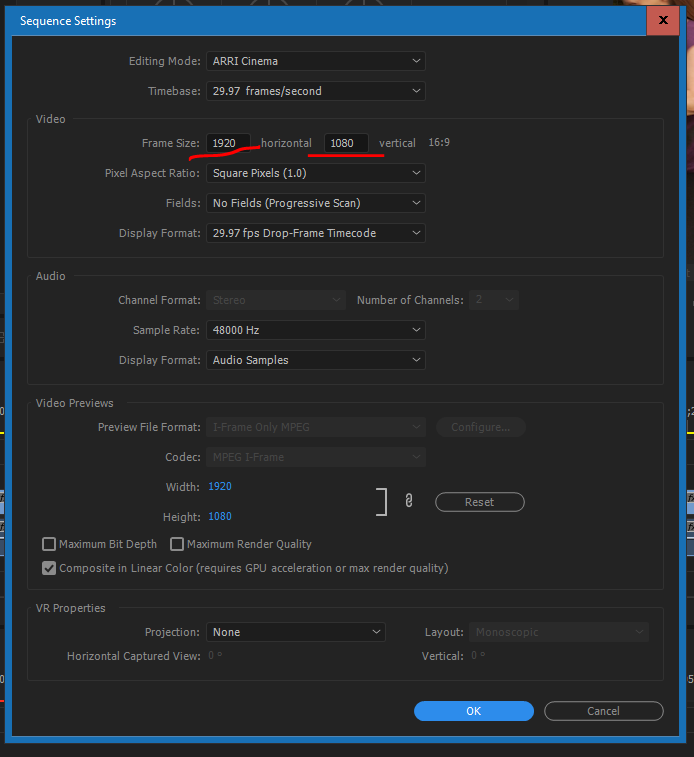
Neil
Copy link to clipboard
Copied
Hi Neil:
When I opened the Sequence/Settings it was greyed out. So I had to place
an asset in the timeline and click on. Then it opened up and I changed it
to ACHDV 1080i anamorphic 1440 x 1080 but when I exported it using H.264 it
did not fill the screen. Adobe stated:You set the frame and pixel aspect
ratios for a Premiere Pro project when you create it. Once these ratios are
set, you cannot change them for that project. CS5 did this before I started
the project.
On Mon, Mar 6, 2017 at 7:09 PM, R Neil Haugen <forums_noreply@adobe.com>
Copy link to clipboard
Copied
frankf92930730 wrote
Adobe stated:You set the frame and pixel aspect
ratios for a Premiere Pro project when you create it. Once these ratios are
set, you cannot change them for that project.
If the Frame Size boxes are greyed out, at the top of the Sequence Settings window, change Editing Mode to Custom, and they will be enabled.
Copy link to clipboard
Copied
I see eikonoklastes got that answer up ... which should work.
Neil
Copy link to clipboard
Copied
Is your source footage SD or HD? Why widescreen? We need to better understand the desired workflow/intentions before making solid recommendations to proceed.
If source is SD footage, and you just want to go widescreen, then choose a DV Widescreen sequence, not HD.
Thanks
Jeff
Copy link to clipboard
Copied
Hi Jeff: The sources are both HD and SD in widescreen. I was using clips from past videos i made, to make a new music video. But when I exported the final product (without using sequence settings, I just used the first screen that came up "New Project" but it did not give me a choice to choose between 4:3 or 16:9) it came out in 4:3. Then I redid the exporting by first changing the sequence settings for one clip of SD and it came out in widescreen but the video only covered a small portion of the field.
In my CS5 Premiere Pro, I could choose widescreen 16:9 before entering the project. Can't you do this also with Premiere Pro CC 2017?
Thanks Frank
Copy link to clipboard
Copied
Hi Frank,
When starting a NEW Project in CC, you might see reference to "DV" on the screen - that is simply the default CAPTURE format and has nothing at all to do with the Sequence Settings. In fact, when the New Project opens, there will be no sequences in the timeline yet.
When you drag the first piece of media to the timeline area, a Sequence is then created to match the source clip. Alternately, you can use File > New > Sequence and choose a Sequence to suit your needs.
The question then is - how do you want to deliver the finished video? SD, 720p, 1080p? Decide that up front and choose a sequence accordingly. If most of the footage is HD, just use one of those HD clips to create the new sequence, either dragging to the empty timeline, or right-click and select New Sequence from Clip. This takes the guesswork out of selecting a proper sequence, just make it match your footage.
For clips that are a different size and do not fit the chosen sequence, right-click and use Set to Frame Size. SD clips in an HD sequence will of course look softer than HD clips.
Thanks
Jeff Pulera
Safe Harbor Computers
Copy link to clipboard
Copied
Thanks Jeff. You have explained the process simply and I now understand how it works and where I went wrong.
Copy link to clipboard
Copied
Neil, I have been looking everywhere for this answer. THANK YOU! That worked perfectly!!
Find more inspiration, events, and resources on the new Adobe Community
Explore Now