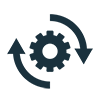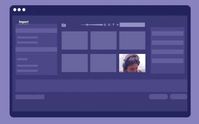Welcome to Premiere Pro 22.3.1!
Copy link to clipboard
Copied
Welcome to Premiere Pro 22.3.1!
Hello and welcome to the April release of Premiere Pro! Premiere Pro 22.3.1 is now available for download from the Creative Cloud desktop app. The new features include:
- New Review workspace with Frame.io integration
- Camera to Cloud
- Redesigned import & export
- New Header bar
- Export Preset Manager
- Auto Color – powered by Sensei
- Speech to text for Cantonese
- Show or hide markers by color
- Trim mode playback looping option
- Remix progress indicator
- Support for Sony VENICE 2 camera.
- Change text size in the Text panel
- Customized clip names in EDL exports
This update is recommended for all users.
If you are experiencing any issues, please create a new post explaining your problem rather than placing it here so that we can help. If you have a bug to report or any complaint, please do that on User Voice.
Complete List of New Features in Premiere Pro 22.3.1
Editing and Workflow
The April release of Premiere Pro (version 22.3.1) introduces Frame.io for Creative Cloud with built-in review and approval, redesigned Import and Export in Premiere Pro, a new header bar for easier navigation within the application, Auto Color, which uses the power of Adobe Sensei to accelerate color correction, workflow enhancements and Speech to Text support for Cantonese.
Check out this video by Adobe's Jon Barrie and Chris Hanson.
New Review workspace with Frame.io integration
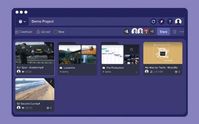

For more information, see:
- Install and activate Frame.io
- Use Frame.io with Premiere Pro and After Effects
- Frame.io for Adobe Creative Cloud | Frequently asked questions
Camera to Cloud
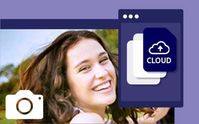
Camera to Cloud works with the professional cameras, audio recorders, and production gear you already use. Images are sent from your RED, ARRI, Panavision, or Sony cameras to a Teradek CUBE, while sound recorders upload directly to Frame.io. Camera to Cloud supercharges the on-set media workflow and can also connect with software such as Pomfort Livegrade and ShotHub, ZoeLog, Magic ViewFinder, and Colorfront.
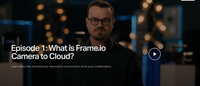
Redesigned import
The redesigned Import experience opens the door to editing in Premiere Pro with a rich, visual, and intuitive way of starting video projects and collecting media. Instead of project settings, you are presented with your media. As you select files and folders, these are added to the tray, providing the first glimpse of your storyline. Click Create and Premiere Pro brings your media onto the timeline as a new sequence, ready for editing.
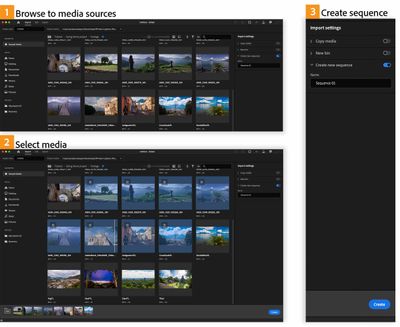
For more information, see Import media.
Redesigned export
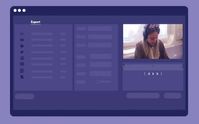
Orchestrate all of your exports with an efficient one-to-many layout, and deliver them to their destinations in one process.
Toggle on each destination, including exporting to a local drive, social media platforms, and FTP sites, and Premiere Pro presents recommended settings for each.
Click Export and Premiere Pro renders all of your output files, with the option to post them automatically.
The whole export workflow is customizable. You can choose other presets from the Preset dropdown menu – and open the Preset Manager for more options and save custom presets.
Use smart rendering for faster exports. Customize the sequence preview file format to use the format you wish to export, ProRes, for example. Then render as you work, and when it’s time to export, choose Sequence Preview Settings to get lightning-fast exports – no need to rerender.
For more information, see Export Video.
Header bar
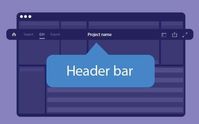

Quick Export now includes the new Preset Manager, so you can export in any available format without leaving the current editing workspace.
For more information, see Header bar to navigate within Premiere Pro.
Export Preset Manager
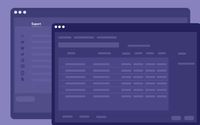
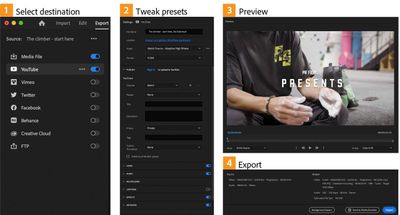

For more information, see Export Preset Manager.
Auto Color
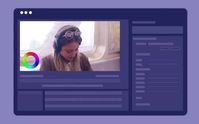

New content creator? Use Auto Color as a guide as you become familiar with the color tools in Premiere Pro.
For more information, see Auto Color.
Speech to Text for Cantonese

For more information, see Speech to Text.
Show or hide markers by color
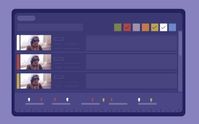

For more information, see Show and hide markers according to color.
Trim mode playback looping option
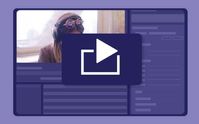
Remix progress indicator

For more information on Remix, see Remix in Premiere Pro.
Support for Sony VENICE 2 camera

Change text size in the Text panel
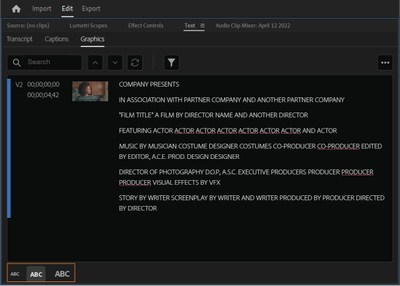
Customized clip names in EDL exports
While exporting an Edit Decision List (EDL) file, you can now choose whether to show the source clip name (as shown in the Project panel) or the timeline clip name by clicking on the wrench menu and toggling Show Source Clip Name and Label.
This allows you to modify a clip name in an EDL export without changing the source file names.
For more information, see Exporting a project as an EDL file.
Premiere Pro Beta
There are currently no new features in Beta. Premiere Pro's import, export, header bar, and Auto Color (called Auto Tone while in Beta) features are now available in the latest main release of Premiere Pro. Download it from Creative Cloud Desktop and get started editing.
Complete documentation for Premiere Pro 22.3.1 features
New Known Issues
- Playback or rendering may stop around 00:34:46:00 in the timeline. Product manager Francis Crossman wrote about it in this article. This issue is fixed in 22.3.1
Copy link to clipboard
Copied
Since I've upgraded to this version of Premiere, there is no indication of the project loading, when opening any longer. In previous versions, the bottom left corner of the program had a blue bar that loaded media, and it told you how many items needed to load (and from which volume).
I no longer see this when I load a project. I have no indication when a project is completely loaded any longer. Was this part of the update? Has it been moved to a different location in the program? I have a 7000+ item project and have no idea when it's done loading.
Copy link to clipboard
Copied
Just as a general comment, by the time you're up to 7,000 items in a single stand-alone project ... have you considered switching to the Productions mode? That handles large jobs a lot easier & faster, and doesn't ever load all 7,000 items at once into RAM/cache. So it's a ton more 'lighter' to work in.
Neil
Copy link to clipboard
Copied
@R Neil Haugen appreciate the response. I haven't worked in Productions mode. I will read more into that though, as I'm not too familiar with it. I've always manually broken up the projects into reels when dealing with large media. I just happen to be combining everything at the moment.
If you are on the latest version of Premiere, do you see any indication of media being loaded from volumes?
Copy link to clipboard
Copied
Here's a couple of their docs on Productions to help you get started.
Using Productions in Premiere Pro
I'm PC, and media either on local drive or LucidLink's "virtual" local drive, so not loading from volumes.
Neil
Copy link to clipboard
Copied
Neil, where have you been before. I have completed 5 projects with different scenes. It would be very useful to me. At first I thought that Production was created only for collaboration. Now I understand how it is in demand for complex projects to keep assets in order. Excellent.