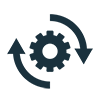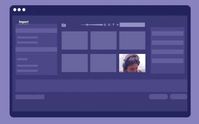Welcome to Premiere Pro 22.3.1!
Copy link to clipboard
Copied
Welcome to Premiere Pro 22.3.1!
Hello and welcome to the April release of Premiere Pro! Premiere Pro 22.3.1 is now available for download from the Creative Cloud desktop app. The new features include:
- New Review workspace with Frame.io integration
- Camera to Cloud
- Redesigned import & export
- New Header bar
- Export Preset Manager
- Auto Color – powered by Sensei
- Speech to text for Cantonese
- Show or hide markers by color
- Trim mode playback looping option
- Remix progress indicator
- Support for Sony VENICE 2 camera.
- Change text size in the Text panel
- Customized clip names in EDL exports
This update is recommended for all users.
If you are experiencing any issues, please create a new post explaining your problem rather than placing it here so that we can help. If you have a bug to report or any complaint, please do that on User Voice.
Complete List of New Features in Premiere Pro 22.3.1
Editing and Workflow
The April release of Premiere Pro (version 22.3.1) introduces Frame.io for Creative Cloud with built-in review and approval, redesigned Import and Export in Premiere Pro, a new header bar for easier navigation within the application, Auto Color, which uses the power of Adobe Sensei to accelerate color correction, workflow enhancements and Speech to Text support for Cantonese.
Check out this video by Adobe's Jon Barrie and Chris Hanson.
New Review workspace with Frame.io integration
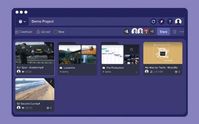

For more information, see:
- Install and activate Frame.io
- Use Frame.io with Premiere Pro and After Effects
- Frame.io for Adobe Creative Cloud | Frequently asked questions
Camera to Cloud
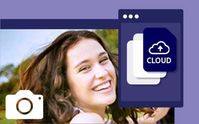
Camera to Cloud works with the professional cameras, audio recorders, and production gear you already use. Images are sent from your RED, ARRI, Panavision, or Sony cameras to a Teradek CUBE, while sound recorders upload directly to Frame.io. Camera to Cloud supercharges the on-set media workflow and can also connect with software such as Pomfort Livegrade and ShotHub, ZoeLog, Magic ViewFinder, and Colorfront.
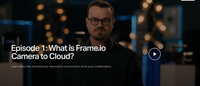
Redesigned import
The redesigned Import experience opens the door to editing in Premiere Pro with a rich, visual, and intuitive way of starting video projects and collecting media. Instead of project settings, you are presented with your media. As you select files and folders, these are added to the tray, providing the first glimpse of your storyline. Click Create and Premiere Pro brings your media onto the timeline as a new sequence, ready for editing.
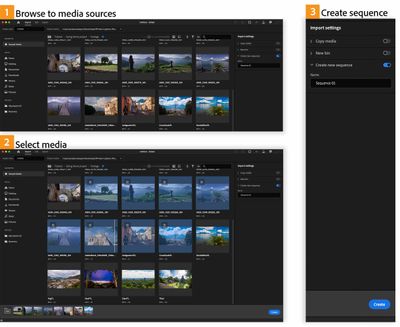
For more information, see Import media.
Redesigned export
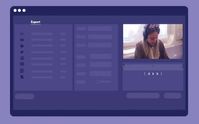
Orchestrate all of your exports with an efficient one-to-many layout, and deliver them to their destinations in one process.
Toggle on each destination, including exporting to a local drive, social media platforms, and FTP sites, and Premiere Pro presents recommended settings for each.
Click Export and Premiere Pro renders all of your output files, with the option to post them automatically.
The whole export workflow is customizable. You can choose other presets from the Preset dropdown menu – and open the Preset Manager for more options and save custom presets.
Use smart rendering for faster exports. Customize the sequence preview file format to use the format you wish to export, ProRes, for example. Then render as you work, and when it’s time to export, choose Sequence Preview Settings to get lightning-fast exports – no need to rerender.
For more information, see Export Video.
Header bar
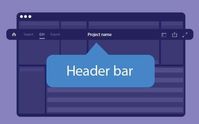

Quick Export now includes the new Preset Manager, so you can export in any available format without leaving the current editing workspace.
For more information, see Header bar to navigate within Premiere Pro.
Export Preset Manager
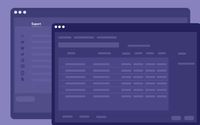
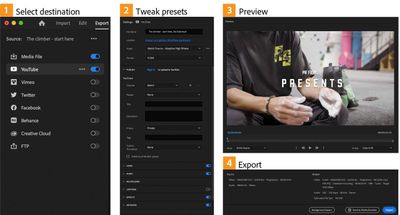

For more information, see Export Preset Manager.
Auto Color
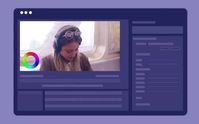

New content creator? Use Auto Color as a guide as you become familiar with the color tools in Premiere Pro.
For more information, see Auto Color.
Speech to Text for Cantonese

For more information, see Speech to Text.
Show or hide markers by color
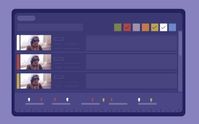

For more information, see Show and hide markers according to color.
Trim mode playback looping option
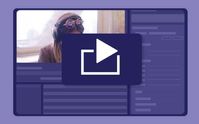
Remix progress indicator

For more information on Remix, see Remix in Premiere Pro.
Support for Sony VENICE 2 camera

Change text size in the Text panel
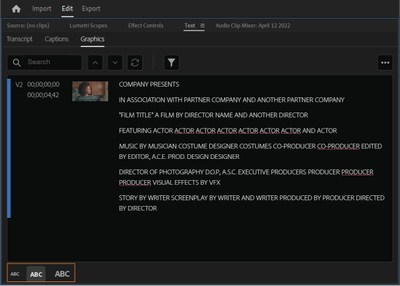
Customized clip names in EDL exports
While exporting an Edit Decision List (EDL) file, you can now choose whether to show the source clip name (as shown in the Project panel) or the timeline clip name by clicking on the wrench menu and toggling Show Source Clip Name and Label.
This allows you to modify a clip name in an EDL export without changing the source file names.
For more information, see Exporting a project as an EDL file.
Premiere Pro Beta
There are currently no new features in Beta. Premiere Pro's import, export, header bar, and Auto Color (called Auto Tone while in Beta) features are now available in the latest main release of Premiere Pro. Download it from Creative Cloud Desktop and get started editing.
Complete documentation for Premiere Pro 22.3.1 features
New Known Issues
- Playback or rendering may stop around 00:34:46:00 in the timeline. Product manager Francis Crossman wrote about it in this article. This issue is fixed in 22.3.1
Copy link to clipboard
Copied
Exporting content in Windows 11 is messing up colors, and not the way I set it up my project. Grabbing screenshot from video is exporting in weird oversaturated color. Not happy with this update
Copy link to clipboard
Copied
I have the same issue. After the update exported files have strange colors with a lot of yellow. The new UI design is a nice idea, but why is it so slow compared to the one we had before? Will try to roll back now
Copy link to clipboard
Copied
Is your media HLG, or from an iPhone? Or is it log-encoded? What?
And have you checked the clip properties in the bin ... if HLG, or if it's log-encoded, you should try the right-click/Modify/Interpret Footage and set the Override to Rec.709.
As it sounds like your color management settings are not properly set. That's new in the 22.x series.
Neil
Copy link to clipboard
Copied
It's recorded in Log with an insta 360 one r one inch module. It worked fine with 22.2 but not with 22.3
Thank you for sharing this tip. I will try it when I'm back at home and upgraded again to 22.3
Copy link to clipboard
Copied
I have the same/similar issue as SadakoX. Faded-looking (desaturated) in the monitor window. I tried your above override setting, but the result is that the footage became even more desaturated. I believe the footage was shot on an Iphone. Please advise.
Copy link to clipboard
Copied
I should add that this is new as of the recent update- I have edited hundreds of videos prior. More info: it also applies the same faded look to the essential overlays that I put on the timeline. I have tried starting a new project an importing the footage again and this hasn't helped. For what its worth, the footage shows up just fine when I open it with windows media player from the raw footage file.
Copy link to clipboard
Copied
Heads up!
I had to roll back both PP and AME to 22.2.0. I was exporting a sequence with a number of nested smaller sequences with video files interspursed in between them. From both PP and the qeued export to AME would hang in the same place every time. (a video file in between 2 nexted sequences) Reloaded 22.2.0 and all worked fine.
Maybe the Adobe team can duplicate this error.
Joey/
Copy link to clipboard
Copied
Did you dump the cache before opening the project in 22.3? And allow the new version to build its own cache files?
That's the type of thing that can easily happen if we don't.
Neil
Copy link to clipboard
Copied
That was the first things I tried. (dumping disk cache and database)
I loaded the project on two different Windows machines with 22.3 installed. (Windows 11 and 10) Same exact result. I even pre-rendered all the nested sequences THEN pre-rendered the main sequence. Same result. Rolled both machines back to 22.2 and all worked fine.
When I have time, I'll involve Adobe with a support request but work comes first. I'm leaving this issue for the community to see if anybody can duplicate the issue.
Joey
Copy link to clipboard
Copied
I had this same issue. Premiere would freeze the audio at the exact same point in time (even if I cut out some of it) and only the video would play. Premiere was completely unresponsive and I had to close it via the task manager. I tried rerendering the files in different formats and clear the disk cache. I downgraded to 22.2 and my problems were resolved. This happened during the fifth video that I exported using Premier, four videos worked fine, that fifth kept freezing during the export process as well as experiencing the problem mention above.
Copy link to clipboard
Copied
Having the exact same problem here. i opened the file i was working on prior to the update and clicked "Play." After a few seconds, my audio cuts out but the playhead keeps going. i see the visuals in the Program monitor. As soon as i click the Stop button... or really, if i do anything from that point... Premiere Pro crashes really hard, and i need to choke it out with Task Manager.
i have tried dumping the cache, but it doesn't solve the issue. Looks like i need to revert the install until Adobe fixes this. (Fingers not crossed.)
Copy link to clipboard
Copied
Hi Untold Entertainment,
Sorry about that. I suggest you update to 22.3.1. Please let me know if that helps.
Thanks,
Kevin
Copy link to clipboard
Copied
Preston,
Sorry. Please see if updating to 22.3.1 fixes the issue and report back.
Thanks,
Kevin
Copy link to clipboard
Copied
I have also had severely frustrating export freeze-ups after the upgrade. Always requires a force quit... To export a hour-long video I had to export it in smaller segments....
Copy link to clipboard
Copied
Was super excited to integrate Frame.io into our edit review workflow. Unfortuntaely, Adobe has not included users at Universities. Such a shame.
Copy link to clipboard
Copied
Matt, so sorry to hear that. I have no been paying attention, but the details made my eyes glaze over.
For anyone who's curious, see the FAQ:
https://helpx.adobe.com/x-productkb/multi/frameio-creative-cloud-faq.html
Stan
Copy link to clipboard
Copied
Not a big problem, but I can't access tutorials. It seems the permissions on the tutorial folder are getting in the way. Error says scratch disks are unavailable, and will be set to documents folder. If I say yes, I get an empty project.
I've given Premiere all the permissions I can, and gave myself read and write permissions on the tutorial folder, but it didn't help.
Any ideas?
iMac 2020, Mac OS 12.3
Copy link to clipboard
Copied
I am also experiencing this same issue. I have not been able to resolve it.
Copy link to clipboard
Copied

Its not quite ready yet...
Copy link to clipboard
Copied
Greetings to the entire Pr/Ae community.
Added a very very useful and long-awaited feature integration and approval of projects within the Pr/Ae program provided by the company Frame.io Tell me, in addition to those functions listed in the introduction to the new function, is it possible to send timelines to the client after the edits are approved without the need to consolidate and copy the material to the hard disk, as we did before?
Copy link to clipboard
Copied
You're wanting to send timelines with the source media to the client without using the media management tools. Is that right?
Copy link to clipboard
Copied
h.264 video and 48kHz 24 bit PCM audio. Then I can put it on the timeline
again and export the show in whatever format I require with a minimum loss
of quality. With the new export page, I cannot export 24 bit audio for any
format except 2k cinema. Blue rays and Dave's are now limited to 16 bit
audio. It used to leave a lot of the choices to the operator. Adobe seems
to be trying to simplify exporting with presets that allow little choice.
It feels like they are going after the folks that use Premiere Elements
rather than the pros. There should have been some warnings to the extent
of the changes.
Everytime I shut the program down, Premiere says it must send a report to
Adobe because the program crashed. I would roll back the program, but that
option disappeared from the cloud after the first day. There used to be
an option on the Cloud update page to look for other versions. There was
another update 3 days after the initial update. I'm guessing it solved
some of the stability problems.
Copy link to clipboard
Copied
Creative Cloud app ... File/Preferences/Apps ... make sure the Auto-update in this tab is unchecked, and the Show Older Apps is checked ... the little icon should be blue.
Now go to the All Apps tab on the left of the Creative Cloud app's center section. Scroll until you see Premiere Pro. There's 3 dots to the far right, that's a menu naturally.
Click on the 3-dots, you get several options. Click the "Other versions" option,
You now have a number of prior releases to select from. You can have one build of each 'major' series installed such as 2020, 2021, 2022.
The one exception is if you go to the beta apps tab, and select a public beta, you can have both a 2022 'shipping' and the 2022 public beta installed at the same time. In fact, you can open a project in the public beta, try something out, close, and open in the shipping version without troubles.
Neil
Copy link to clipboard
Copied
I'll check it out. Something may have changed with the small update in the
last few days. Do you know why Premiere is only allowing 16 bit audio? In
the past there were several ways to get 24 bit audio when exporting.
Thanks,
Ralph