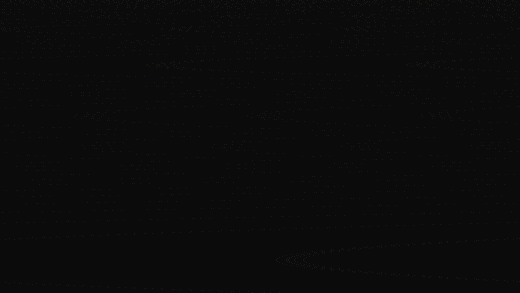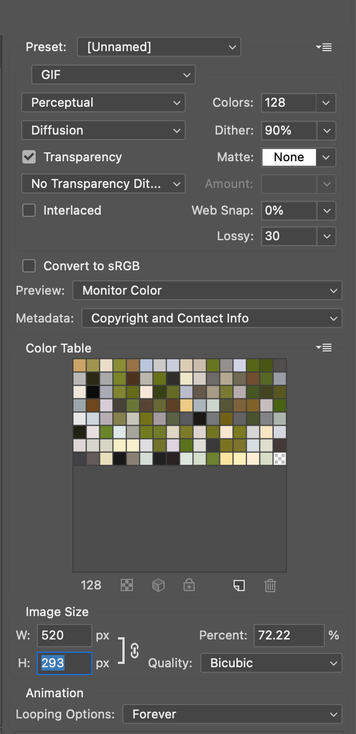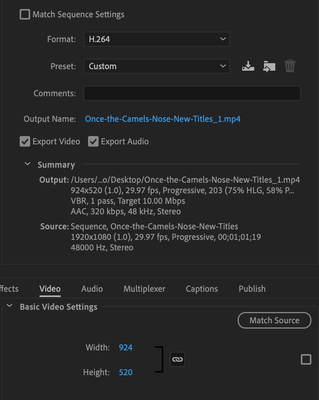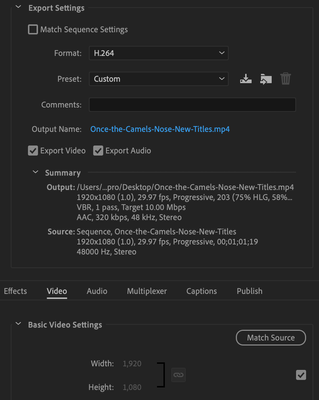Why are exported files sizes so huge?
Copy link to clipboard
Copied
Why whenever I export a video in Premiere pro the file size is huge. I could input a video that is 1mb, and the result will be 10mb or more. I know its because of the video and audio bitrate, but all I want to do is just add a little text to my video or retate it or change the color without interfering with the bitrate. Is there an option to match the settings of premiere pro to the settings of the settings video? Or maybe a plugin I can use?
Copy link to clipboard
Copied
Filesize = bitrate x duration.
Much depends on codec used.
Post screenshot export settings.
After export Handbrake can help reduce your filesize.
Copy link to clipboard
Copied
What about Gifs? Gifs have the same problem and gifs dont use any kind of bitrate that I know of. I exported a gif and wanted to add a watermark later, I didnt change any settings but the file gained 5mb. Where is this extra data coming from? Also why could Handbreak fix the proble but Premiere cant? What's the problem exactly? Im really annoyed I cant fix this problem.
Copy link to clipboard
Copied
Julian,
This thread got my interest for the issue of file sizes of H.264 exports. Mark says, "reducing the height and width should surely reduce the file size," but that is not true unless something else is adjusted to reduce the datarate. The interframe compression of H.264 does not result in a collection of full frame pixels.
Some of this is semantics, because it is true that "reducing the height and width AND reducing datarate to achieve similar quality will reduce the file size."
Regarding your immediate issue with gifs, I recall issues with optimzing gif animations, but it is not my area. I just did a search for "filesize of gifs," and the sky is the limit. Yes, I get the same results you do with PR, a slighter smaller file size, but too large for the mission critical file size you have. Look for specialized tools. Conrad mentions gifksi. There are many and I know very little. Mark points out the advantages of using Photoshop, or any better tool for gifs.
Regarding the issue of reducing H.264 file sizes by reducing pixel dimensions.... When the export is a full frame of pixels for every frame, you can see how this might be true. But that is not how H.264 compression works which is interframe. Only the keyframes have the full image. The B frames and P frames do not contain the full frame. So fewer pixels are required. And for a given datarate, more pixels might be added to improve quality.
The more important issue is that the export with the same settings, "except for pixel dimension," specify a target (and if software encoding) maximum bitrate. So the encoder is going to use up to the maximum to achieve the target bitrate. And unless the reduction of dimension goes so far as to result in the encoder being unable to use the maximum and/or target, it will use all those pixels. So even with a reduction in dimension, the bitrate X duration will equal the filesize. Dimension is not part of the equation.
I got the same results Ann got, and I focus on the lines she circles regarding Bits/(Pixel*Frame). You can see that when using the larger pixel frame video, that amount is very small. To get the smaller file size, you must do something to reduce the datarate. There are many variables, and I suspect that Mark has some other difference in his settings.
Stan
Copy link to clipboard
Copied
how are you exporting your videos? When you export, under Preset you can select "Match Source"and you can choose Medium bitrate which should lower your file size substantially. Video will also be smaller if you reduce the file export height and width. You can choose h264 and export as an Mp3
hope this helps
mark
Copy link to clipboard
Copied
The height and width is another story by itself. For videos, when I reduce the height and width, it doesnt change the size... at all. But for gifs it works. But this doesnt really explain why Premiere is bumping the sizes for no reason. I bet you I could run the same file through premiee over and over again and get a bigger file size. Why is premiere adding data for no reason?
Copy link to clipboard
Copied
reducing the height and width should surely reduce the file size. Videos are bitmap based, just like images, so they are made up of pixels, and every extra pixel in height and or width increases the file size since each pixel contains RGB color information. Only with video it will be even more visible since video is around 30 images. per each second of video. A 1920x1080 video could be around 75mb, but if reduced to half the size lets say around 800x400px the video file would only be about 16mb. Test it. It might not show a change in the Export settings like a GIF would, but once exported you can see the file size.
Cheers,
mark
Copy link to clipboard
Copied
I reduced the resolution of the video and yes the file size does reduce but I want to mainly focus on gifs because thats what I work with (what Im about to mention also applies with videos). When I import a video or gif into premiere and add 1 thing to it (like a water mark) the gif gains 2 mb out of no where. This is a problem because I have a file limit that I need to work with where I need the most quality possible within a maximum amount of storage (my point is every pixel counts), and having to remove pixels because of data that came out of no where is very annoying and a huge problem. Also, I imputted a gif into Premiere and I exported it without changing or adding anything and gif somehow gains 2.3MB! How? And why?
Ok, so the first gif is a 5 second clip of the "Men Without Hats - Safety Dance" from youtube.
The Second gif is the first gif but with a water mark. I dont change any settings.
The third gif is the exact same as the first one, I dont add nor change anything. I literally just import, and export.
All of these gifs were exported from Premiere.
The third gif gains 2.3mbs and the second gains 2.5mb. Why does Premiere do this?
Copy link to clipboard
Copied
GIF is extremely inefficient as a video codec (it was designed more for animation), and also ancient and outdated. That is why GIF only allows 256 colors, which is a major limitation in the 21st century. On top of that, Adobe apps (the video apps, Media Encoder, and Photoshop) are not very efficient at optimizing video to a compact animated GIF. The only way I have been able to get a nice compact file size for a video-oriented GIF is to run it through Gifski; there may be other utilities that do just as well.
Copy link to clipboard
Copied
Hi there,
So if you are worried about file size, you can start wtih the actual Height and Width, since reducing that will surely reduce the file size of your GIF(reducing it from 700pixels in width to 400pixels in width takes the size from over 16mb to only 4mb.
Another problem here is you are importing Video which is 30 frames per second, and then exporting a few seconds of video which ends up being 125 frames, that is 125 images, so yes, of course it is large.
If you open your GIF in Photoshop... you have more options.
First you can delete every other frame in Photoshop so you would then only have 60 images. Animation would look relatively the same but be half the size. You could probably do that twice and get it down to only 30 images for your GIF.
And on export you also have more options to reduce the size of your GIF. You can toggle transparency, checkbox as sometimes it can reduce file size, and. you could reduce the amount of colors of the GIF which will lower the file size (you can even try setting it to AUTO so it selects the color it needs). And then Save for Web also has a box called "LOSSY" which is usually the way a JPEG compresses images, using this will degrade the image quality but will also reduce the file size. I set it to 30 and without changing Height and Width it reduced from 16mb to 7mb.
I also notice that your first 13 frames are solid black. I can delete all of these but 1, and place a 1 second hold on the frame in Photoshop as well. Doing this will also dramatically reduce file size.
I have deleted the first 13 or so frames, added a 1 second hold, then removed every other frame, and reduced colors to 128, and reduced Dither to 90%, and set Lossy at 30, and reduced the file export size to 520x293 and I was able to get the file from the Original size of 16.9MB to less then 1.8mb. Still large for a GIF... but HUGE difference in file size! Granted with the missing frames it is running twice as fast. But you could also set the frame settings to 0.1 which can slow it down.
here is the SLOWER version
here are the settings I have used:
Hope this helps!
Cheers,
mark
Copy link to clipboard
Copied
Hi there,
So if you are worried about file size, you can start wtih the actual Height and Width, since reducing that will surely reduce the file size of your GIF(reducing it from 700pixels in width to 400pixels in width takes the size from over 16mb to only 4mb.
Another problem here is you are importing Video which is 30 frames per second, and then exporting a few seconds of video which ends up being 125 frames, that is 125 images, so yes, of course it is large.
If you open your GIF in Photoshop... you have more options.
First you can delete every other frame in Photoshop so you would then only have 60 images. Animation would look relatively the same but be half the size. You could probably do that twice and get it down to only 30 images for your GIF.
And on export you also have more options to reduce the size of your GIF. You can toggle transparency, checkbox as sometimes it can reduce file size, and. you could reduce the amount of colors of the GIF which will lower the file size (you can even try setting it to AUTO so it selects the color it needs). And then Save for Web also has a box called "LOSSY" which is usually the way a JPEG compresses images, using this will degrade the image quality but will also reduce the file size. I set it to 30 and without changing Height and Width it reduced from 16mb to 7mb.
I also notice that your first 13 frames are solid black. I can delete all of these but 1, and place a 1 second hold on the frame in Photoshop as well. Doing this will also dramatically reduce file size.
I have deleted the first 13 or so frames, added a 1 second hold, then removed every other frame, and reduced colors to 128, and reduced Dither to 90%, and set Lossy at 30, and reduced the file export size to 520x293 and I was able to get the file from the Original size of 16.9MB to less then 1.8mb. Still large for a GIF... but HUGE difference in file size! Granted with the missing frames it is running twice as fast. But you could also set the frame settings to 0.1 which can slow it down.
here is the SLOWER version
here are the settings I have used:
Hope this helps!
Cheers,mark
By headTrix Training
ALL video no matter how its exported is bitmap based and made up of Pixels (picture elements) that contain RGB values for every single pixel.
So if the image OR Video is 2 pixels by 2 pixels, you have 4 pixels of information to keep track of.
And if the image or video is 1000 pixels x 1000 pixels you have 1 Million pixels of information to keep track of.
So the more pixels, the more information, the larger the file size.
Copy link to clipboard
Copied
headTrix Training wrote:
reducing the height and width should surely reduce the file size. Videos are bitmap based, just like images, so they are made up of pixels, and every extra pixel in height and or width increases the file size since each pixel contains RGB color information. Only with video it will be even more visible since video is around 30 images. per each second of video. A 1920x1080 video could be around 75mb, but if reduced to half the size lets say around 800x400px the video file would only be about 16mb. Test it.
When I ran a bunch of tests a couple years ago, exporting to H.264 I think, the two variables that reduced file size the most were bitrate and duration. Chanigng the frame size or frame rate did not significantly change the exported file size.
I believe it is all because of the bitrate. For example, if you go from 4K to 2K, but you leave the bitrate at 8Mbps, the file size is roughly the same because the lower resolution allows it to take the bits that are no longer needed for pixels and use them to boost the quality of each frame instead, unti it hits the 8Mbps target bit rate. Same with frame rate: You can decrease the frame rate, but instead of the file size going down, it will increase the quality of each frame, until it hits the 8Mbps target bit rate. The two ways to actually get the file size down are to set a lower target bit rate, or a shorter duration.
What you are saying is probably true for uncompressed video, just as what you say is true for still images saved in a format such as uncompressed TIFF. But the reason frame size and frame rate don’t affect file size much for H.264 is the way the codec is so oriented around bit rate.
I’m not a total expert on this, so if there was a flaw in how I came to that conclusion, I’m open to hearing about it.
Copy link to clipboard
Copied
Hi Conrad. do a test. Without a doubt changing height and width will change the file size of the exported video. And bitrate should also change the file size as well.
Copy link to clipboard
Copied
Hi Mark, I think there is some confusion here about which of two kinds of video export we are discussing. But this nicely turns into a great teaching moment for the original poster.
The original post talked about exporting video in a general way, so I assumed that meant common video codecs. My earlier reply said “exporting to H.264” and within that context I’ll stand by what I said: If bitrate is not changed, reducing frame size or frame rate do not reduce file size significantly, and it definitely does not go down proportionally to the frame size or frame rate reduction.
I did a test again just now (earlier test was for a published article a while back), and for H.264 out of Adobe Media Encoder set to Match Source - High Bitrate (target 10Mbps, max 12 Mbps), these were the results:
1920 x 1080 pixels, 29.97 fps: 2.39GB
1920 x 1080 pixels, 10 fps: 2.39GB
640 x 360 pixels, 29.97 fps: 2.15GB
For H.264, it still works as I said. If you don’t change the target bitrate, frame size and frame rate changes won’t change the size very much, because the codec will increase quality to meet the target bitrate.
The secondary subject here is exporting to animated GIF. In that context, you are certainly right: Reducing frame size and frame rate totally makes a difference for animated GIF, so they are great ways to reduce exported file size of animated GIF. Bitrate is not an option for this format.
Hopefully Julian23023339vaqm understands now that file size reduction strategies for H.264 and animated GIF are quite different.
Copy link to clipboard
Copied
I'm not sure how you are testing. But ALL video no matter how its exported is bitmap based and made up of Pixels (picture elements) that contain RGB values for every single pixel. So if the image OR Video is 2 pixels by 2 pixels, you have 4 pixels of information to keep track of. And if the image or video is 1000 pixels x 1000 pixels you have 1 Million pixels of information to keep track of. So the more pixels, the more information, the larger the file size.
Not sure how you tested... but I did a test of H.264 one exported at 1080p and was 74.3 MB and then I exported a 2nd version changing the Height and Width (if you click Match Source it will Match the SOURCE Height and Width) to 924 x 520 and the file size is 26.2 MB. Screenshot below. You can see in the OUTPUT section under "Summary" that both videos are exactly the same aside from the Height & Width. And Results with file sizes are below.
So Animated GIFS and videos are not so far removed from each other. One has less frames, and lower resolution and is optimized to 256 colors or less (GIF) to make it even smaller in file size, but in essence its the same thing. For all intensive purposes Video is just like an animated GIF but with 30 frames per second, higher resolution, and 24 bit or higher compared to the GIF that is 8 bit or lower. Hence the reason GIFs are much smaller files and were used way before Video had the bandwidth to share it. But either way, reduce the size and you also reduce the. file size.
hope this helps.
mark
Copy link to clipboard
Copied
Well, this is interesting. Below is a demo of how I do this. I marked the Estimated File Size in Adobe Media Encoder because it tends to be consistent with the actual exported files. Notice how the Estimated File Size doesn’t reduce if I reduce only frame size or only frame rate, but when I reduce only bit rate, then the file size goes down.
But I can’t explain why you get a file size reduction if you are changing only the frame dimensions and exporting to H.264. @Ann Bens, are you able to spot the missing variable, the possible thing that is being done differently between Mark’s export and mine? Because it indicates that Mark’s bit rate is the same for both of his exports.
headTrix Training wrote:
…ALL video no matter how its exported is bitmap based and made up of Pixels (picture elements) that contain RGB values for every single pixel. So if the image OR Video is 2 pixels by 2 pixels, you have 4 pixels of information to keep track of. And if the image or video is 1000 pixels x 1000 pixels you have 1 Million pixels of information to keep track of. So the more pixels, the more information, the larger the file size.
Although I totally agree with your explanation of how file size calculations work for images, I don’t agree that it applies equally to H.264 and animated GIF. Among other things, H.264 also applies JPEG-like compression to color that animated GIF does not, which allows file size reduction beyond what you get reducing frame pixel dimensions alone. That is one reason HD resolution video works so much better with H.264 than animated GIF. Animated GIF was designed for low 1990s resolutions and primarily for graphics, not live action video. Animated GIF uses lossless LZW compression, and combined with its 256-color limit, reproduction of live action video color is terrible. Unless you enable dithering to simulate more colors. But because of the compression type, dithering makes animated GIF file size go way up. The way compression works for H.264 is completely different than that.
Copy link to clipboard
Copied
Someone once explained to me why framesize was irrelevant. But long forgot why.
Did a test: the only thing I changed was the framesize. Both file sizes are the same.
Copy link to clipboard
Copied
Ann Bens wrote:
Someone once explained to me why framesize was irrelevant. But long forgot why.
I thought it was because the target bitrate is what really drives the file size, so if the bitrate remains constant while frame size is reduced, the codec will then fill the target bitrate (maintaining the file size) by increasing the quality level within the smaller frame size.
So your result agrees with mine. But where this is still unclear is that Mark’s example shows a target bitrate of 10Mbps for both his frame sizes, yet for some reason, unlike you and I, he gets a smaller file size for the smaller frame size. It appears to be the same codec...
Copy link to clipboard
Copied
Yes this is weird! So I spoke to others about this.... and one explanation was "its the bitrate setting that determines the files size" and "it was to do with being a delivery format". However its just a compression codec/format... just how GIF and JPEG work on compressing images. So while I don't totally understand exactly how it compresses.... it still would not make sense how it can just. IGNORE all the extra pixels in a 1080p video as compared to a 520p; video. They can't totally disregard the pixel information, since that is specifically what it is compressing. A JPEG compresses differently then a GIF, but they still will both first depend on the resolution of the image.
As we are all continually learning when it comes to Digital Media and Adobe apps (we have to be!) I did a test again.... although I cant share the actual videos... I exported one as is at 1080p, and took a screenshot of the specs. Then I exported again, unchecking the checkbox under Match Source, and changed the height to 520p. I also took a screenshot of these specs, and then I took a screen shot of both file sizes after export. Please see below. Gets confusing ehh?
hope this helps the debate!
Cheers!
mark
Copy link to clipboard
Copied
headTrix Training wrote:
So while I don't totally understand exactly how it compresses.... it still would not make sense how it can just. IGNORE all the extra pixels in a 1080p video as compared to a 520p; video. They can't totally disregard the pixel information, since that is specifically what it is compressing.
Some codecs like H.264 do not seem to “totally disregard’ the extra pixels. We know that for that type of codec, two of the primary variables are duration and bitrate. Another variable that is not stated, but definitely present, is quality.
In earlier replies I mentioned my understanding (which may be incomplete) of how this works. In more detail:
If you keep duration and bitrate constant, and you decrease the frame size, the image quality of the pixels goes up. In other words, for a given bitrate “budget,” if you give it fewer pixels, more of that bitrate budget can be allocated to image quality instead of pixels. So the data freed up by reducing pixels isn’t disregarded, it’s put to good use to enhance another attribute of the media.
If you keep duration and bitrate constant, and you increase the frame size, the image quality of the pixels goes down. For example, if you examine the frames closely you will see more JPEG-like blockiness and artifacting. Because there are more pixels to encode, the codec must use more of the available fixed bitrate on pixel storage, so image quality must go down.
One question about the Media Encoder screen shots you posted: For each version, what does Media Encoder report as the Estimated File Size at the bottom of the Export Settings dialog box? Did the Estimated File Size match the exported files?
Copy link to clipboard
Copied
hi Conrad.
I did not use Media Encoder, I just exported both files from Premiere. IN the Media Browser if you change the height and width it does not affect the "Estimated File Size" but once the videos have exported, I then select the file and Press Command+I to get info. And that shows the file sizes and other info as you see in the screenshots above. Someone else just had me do another test and change Encoding Settings from "Hardware Encoding" to "Software Encoding" and still the lower resolution file was smaller in file size.
Hope that helps.
mark
Copy link to clipboard
Copied
headTrix Training wrote:
I did not use Media Encoder, I just exported both files from Premiere.
OK. I am under the impression that the export code should be the same from Premiere Pro Export or Media Encoder, but when I get some time I should try it directly from Premiere Pro too.
Copy link to clipboard
Copied
Mark, it might help for you to post screenshots of mediainfo in tree view of the two files.
Stan
Copy link to clipboard
Copied
what media info would you like Stan? .... this is just ONE file.... and I exported it twice. Once as its normal 1080p, and then again unchecking the box under Match Source in Basic Video Settings, and then I change the Width to 520, change the name, and I exported again.
Let me know what you need to see.
cheers,
mark
Copy link to clipboard
Copied
MediaInfo is an app that provides more detailed information about a media file.
https://mediaarea.net/en/MediaInfo/Download
The "tree" view is the easiest for us to review. Ann's post above shows mediainfo tree views:
As I pointed out, her files were the same size, and the datarates were the same, but the Bits/(Pixel*Frame) were different.
Stan
-
- 1
- 2