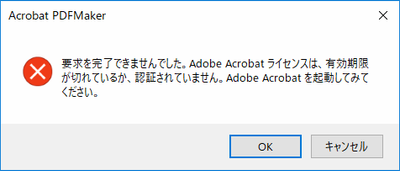- Home
- ホーム
- Acrobatフォーラム
- ディスカッション
- Excel、Word、PowerPoint ファイルを PDF に変換できない場合の対処について |...
- Excel、Word、PowerPoint ファイルを PDF に変換できない場合の対処について |...
Excel、Word、PowerPoint ファイルを PDF に変換できない場合の対処について | Acrobat DC
リンクをクリップボードにコピー
コピー完了
Acrobat DC を利用している環境で Office 製品から PDF に変換する際に以下のメッセージが表示され、PDF に変換できない事象を確認しております。
「要求を完了できませんでした。Acrobatライセンスは、有効期限がきれているか、認証されていません。Acrobatを起動してみてください。」
上記メッセージが表示される要因は大きく 8点ございます。
① Office のストアアプリ版をご利用いただいている場合
② AcroTray のプロセスをの影響
③ Acrobat のアドインの有効化
④ ウィルス対策ソフトの影響
⑤ Acrobat のライセンス認証トラブル
⑥ Acrobat に何らかの問題が発生している場合
⑦ Office 製品に何らかの問題が発生している場合
⑧ Office 製品と Acrobat のバージョンの兼ね合い
⑨ ご利用いただいているアカウントに問題が発生している場合
要因の切り分け方と対処策を以下に記載いたしますので、ご確認をお願いします。
---------------------------------------
① Office のストアアプリ版をご利用いただいている場合
---------------------------------------
Office のストアアプリ版をご利用いただいている場合に Acrobat のプラグインを利用して PDF に変換できないことを確認しております。
Office のストアアプリ版をご利用いただけるか見分けるポイントとしましては、以下です。
"Acrobat をインストール後に Office 製品から PDF に変換できたことはあるか"
以前は Office 製品から PDF に変換可能だった方は該当しないため ② の確認をお願いします。
Acrobat からインストール直後から PDF に変換できない場合は Office ストアアプリ版の可能性が高いです。
恐れ入りますが、Microsoft 社に Office のデスクトップアプリ版のインストール方法のご確認をお願いします。
回避策としましては、Office の機能で変換をお願いします。
以下に Excel の機能で PDF を変換する手順を記載いたします。
- Excel ファイルを開く
- [ファイル] - [名前を付けて保存] の順にクリック
- 保存先とファイル名を指定
- "Excel ブック (*.xlsx)" から "PDF (*.pdf)" に変更
- [保存] をクリック
- 作成された PDF ファイルを確認
---------------------------------------
② AcroTray のプロセスをの影響
---------------------------------------
AcroTray のプロセスの影響で発生している場合があるため、こちら をクリック後に対処策をご実施いただき、事象が改善されるかご確認をお願いします。
---------------------------------------
③ Acrobat のアドインの有効化
---------------------------------------
Office 側の Acrobat のアドインのチェックを付け外しいただき、事象が改善されているかご確認をお願いします。
---------------------------------------
④ ウィルス対策ソフトの影響
---------------------------------------
ウィルス対策ソフトの影響で発生しているか切り分けるために以下の手順を実施し、事象が改善されるかご確認をお願いします。
※ ウィルス対策ソフトの影響についての詳細は こちら の記事も合わせて確認をお願いします。
※ 恐れ入りますが、セキュリティソフト停止時のリスクにつきましては、弊社では一切責任を負うことができません。その旨予めご了承いただきますようお願い申し上げます。
- 切り分け手順
- ウィルス対策ソフトを一時的に停止
※ 停止する方法はご利用いただいているアプリケーションにより異なりますので、提供メーカー様にご確認をお願いします。
- Acrobat を起動
- 右上の丸いアイコンをクリック後、[ログアウト] をクリック
- ログアウトの確認メッセージが表示された場合は [続行] をクリック
- ログイン画面が表示されたら Adobe ID とパスワードでログイン
- Office 製品から PDF に変換できるか確認
改善がない場合は、③ の確認をお願いします。
改善がある場合は、ウィルス対策ソフトの影響が考えられます。
誠にお手数おかけしますがご利用いただいているウィルス対策ソフトの提供メーカー様に Acrobat を利用できる設定のご確認をお願いします。
---------------------------------------
⑤ Acrobat のライセンス認証トラブル
---------------------------------------
Acrobat のライセンス認証トラブルの切り分けるために以下の手順を実施します。
- 切り分け手順
- [スタートメニュー] - [Acrobat Pro DC] の順にクリック
- Acrobat Pro DC を起動後、以下の 3点の表示または挙動にならないことを確認
・ 左下に体験版の表示
・ 製品購入画面が表示
・ 起動後に 10 秒ほどでクラッシュし、ログイン画面が表示
上記の状態にならず PDF の閲覧または編集が可能な場合は該当しないため、④ の確認をお願いします。
該当する方は以下の手順を順番に作業いただき、事象が改善されるかご確認をお願いします。
対処策について
[⑤-1 ご契約のある Adobe ID でログインする]
ご契約のある Adobe ID でログインしていない場合に以下の手順を実施
- Acrobat を起動後、ログイン画面を表示
- ご契約のある Adobe ID と パスワードを入力
- ログイン後に事象が改善されているか確認
[⑤-2 証明者情報の削除]
証明書情報に問題がある場合は、証明書情報を一度削除することで事象が改善します。
以下の URL にある手順のご実施をお願いします。
- ご実施いただきたい手順
・ Adobe Intermediate CA 証明書と Adobe Content証明書を削除する
・ アドビユーザー証明書とアドビアプリケーション証明書を削除する
ユーザー情報とライセンス情報に関する問題 | CC 2019
[⑤-3 認証アプリケーションの削除]
認証アプリケーションに問題がある場合は、認証アプリケーションを一度削除することで事象が改善します。
[スタート] メニュー に [Adobe Creative Cloud] の表示の有無で手順がことなります。
[Adobe Creative Cloud] が表示されていない場合 : Adobe Application Managerのトラブルシューティング
[Adobe Creative Cloud] が表示されている場合 : Creative Cloud のライセンスに関するトラブル全般の対処
[⑤-4 上記内容で改善しない場合]
上記内容で改善しない場合は以下の Acrobat の情報を一度削除し、再インストール後に事象が改善されるかご確認をお願いします。
Acrobatに関連するフォルダを全て削除し再インストールする方法(Windows7以上)
---------------------------------------
⑥ Acrobat に何らかの問題が発生している場合
---------------------------------------
[⑥-1 インストールの修復]
Windows の機能を利用し、インストールの修復の利用が可能です。
以下の手順にて事象が改善されるかご確認をお願いします。
1. Acorobat を起動
2. [ヘルプ] - [インストールの修復] をクリック
3. 画面の表示が消えましたら完了
[⑥-2 Acrobat の情報を全て削除して再インストール]
インスールの修復で改善がない場合は、Acrobat の情報を一度削除し、再インストール後に事象が改善されるかご確認をお願いします。
Acrobatに関連するフォルダを全て削除し再インストールする方法(Windows7以上)
---------------------------------------
⑦ Office 製品に何らかの問題が発生している場合
---------------------------------------
Microsoft 社のウェブページになりますが Office のクイック修復をご実施いただくことで改善される事例もございます。
Office のアプリケーションを修復する をご実施いただき、改善されるかご確認をお願いします。
---------------------------------------
⑧ Office 製品と Acrobat のバージョンの兼ね合い
---------------------------------------
① ~ ⑦ をご実施後に改善しない場合、Acrobat の 2019年 12月 19日リリースのバージョンをインストールすることで事象が改善される事例が多くございます。
以下の手順をご実施いただき、事象が改善されるかご確認をお願いします。
※ ⑦ の手順は、サブスクリプション版の Acrobat DC を前提としているため、永続版製品をご利用で ① ~ ⑥ をご実施後に改善しない場合は ⑧ のご実施をお願いします。
- 事前準備
[A] Acrobat Pro DC のダウンロード
Windows の場合の [ダウンロード] をクリックをお願いします。
Acrobat DC のダウンロード | エンタープライズタームまたは VIP ライセンス版
* 現在、日本語ページのダウンロードリンクが有効ではないため、英語ページに遷移します。
現在修正作業中のためご不便をおかけして申し訳ないのですが、対象のOSに記載されている 「Downlaod」をクリックいただき、ダウンロードしてご利用ください。
[B] 2019/12/19 バージョンのダウンロード
"AcrobatDCUpd1902120061.msp" をクリックをダウンロード
19.021.20061 Optional update, December 19, 2019
- 手順
- [スタートメニュー] - [設定 (歯車マーク)] の順にクリック
- [アプリ] を選択
- Adobe Acrobat DC をクリック
- [アンインストール] をクリック
- アンインストール後に端末を再起動
- 項番 [A] でダウンロードした Acrobat_DC_Web_WWMUI.zip を解凍
- 項番 ① の中に "AcroPro.msi" を起動し、インストール
- Acrobat を起動しない状態で、"AcrobatDCUpd1902120061.msp" を起動し、インストール
- インストール後 Acrobat を起動し、速やかに [編集] - [環境設定] の順にクリック
※ 時間が経過すると自動的にアップデートされる可能性がございます
※ ライセンス認証画面が表示された場合は画面に従いライセンス認証をご実施ください。
10. 左側のメニューの中の "アップデーター" を選択
11. "自動的にアップデートをインストールする" のチェックを外し、[OK] をクリック
12. [ヘルプ] - [Adobe Acrobat Standard DC について] の順に選択いただき、19.021.20061 が表示されているかご確認くださいますようお願いいたします。
---------------------------------------
⑨ ご利用いただいているアカウントに問題が発生している場合
---------------------------------------
① ~ ⑧ の手順をご実施いただき、事象が改善されない場合はご利用いただいている Windows アカウントに問題が発生している場合がございます。
問題の切り分けのために以下のご利用いただいている OS をクリックいただき、新規ユーザーアカウントを作成後に事象が改善されるかご確認をお願いします。