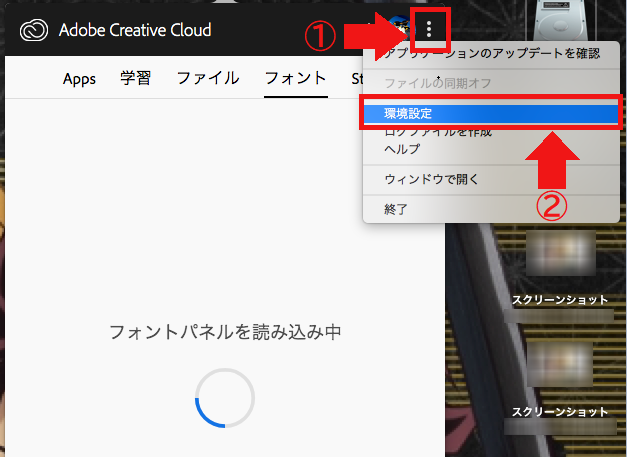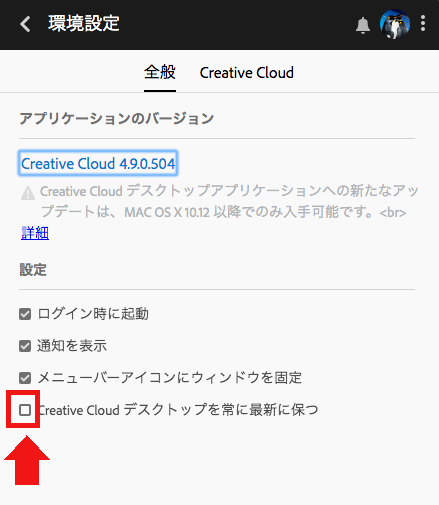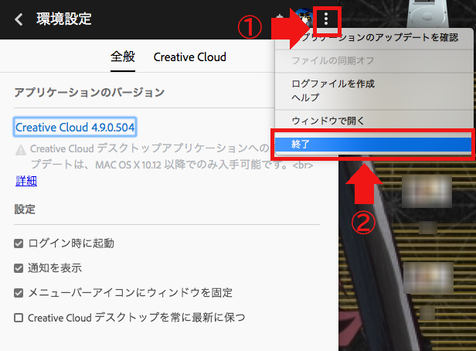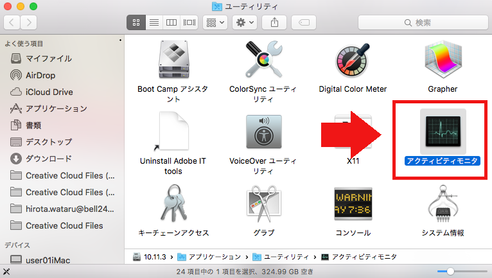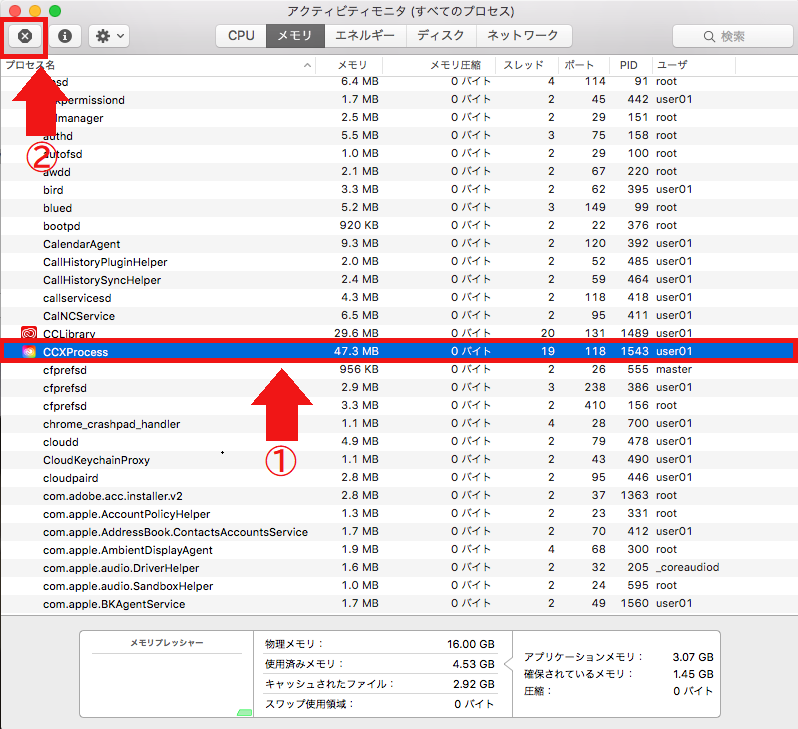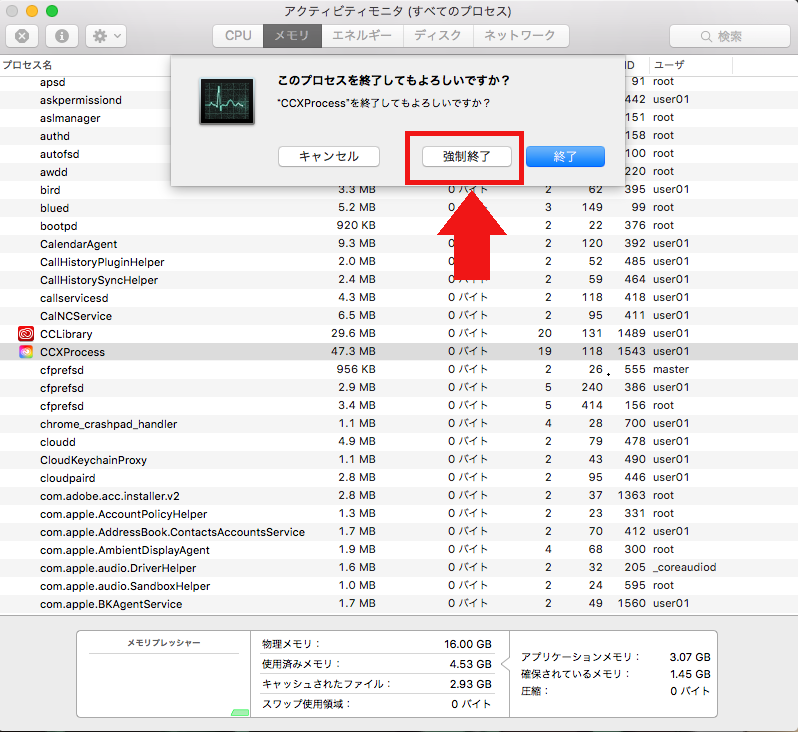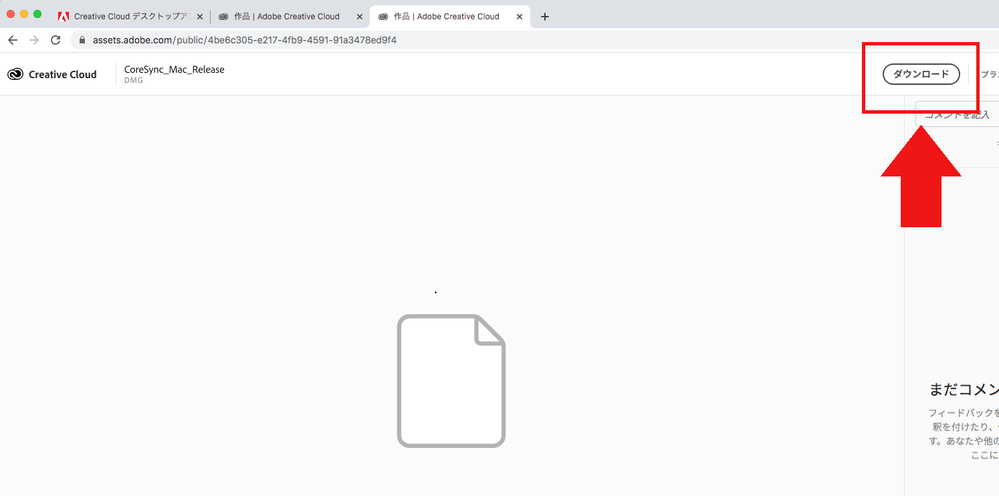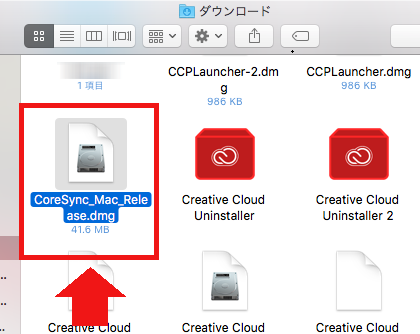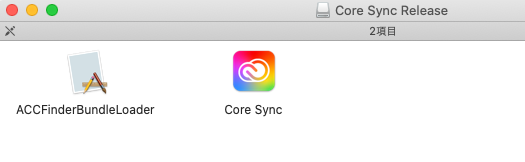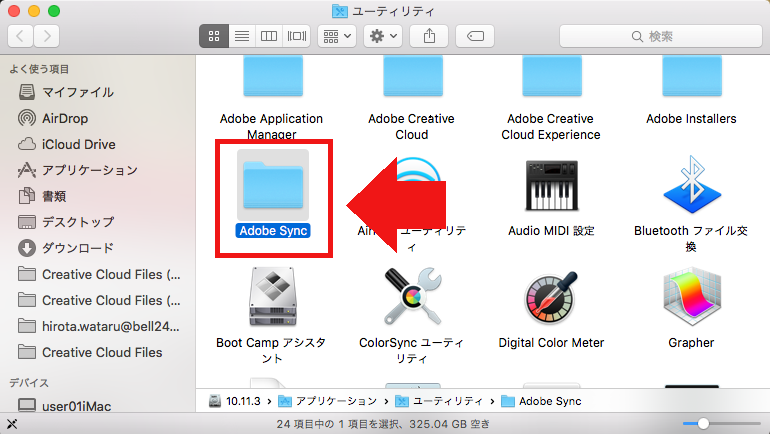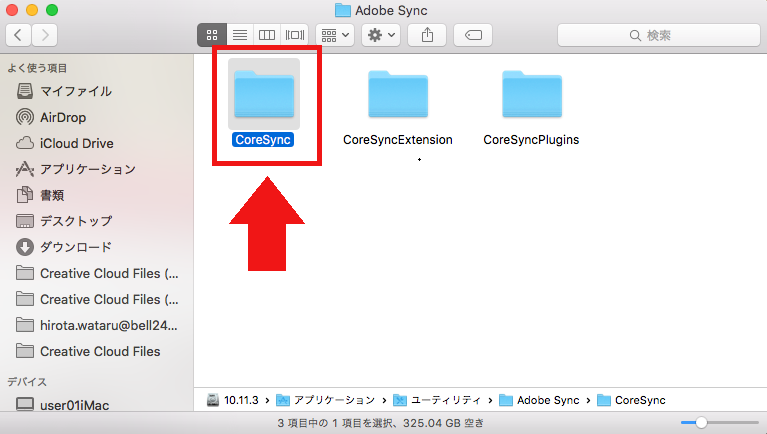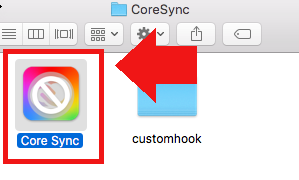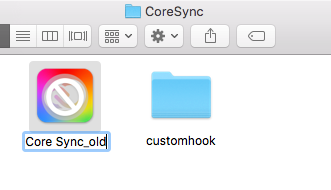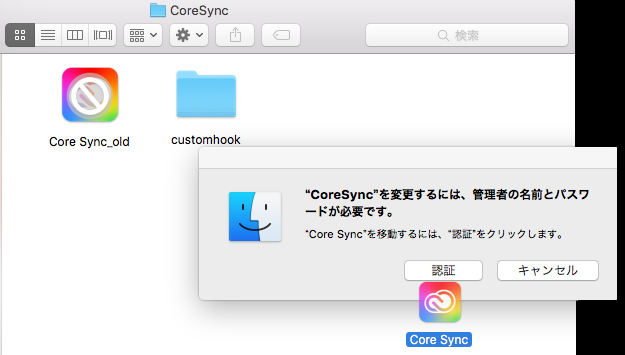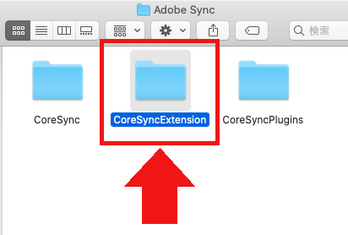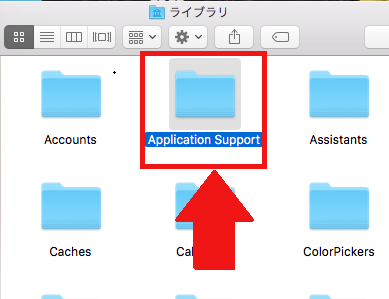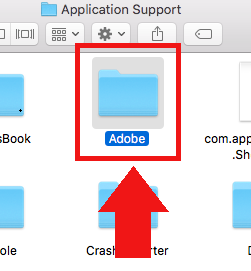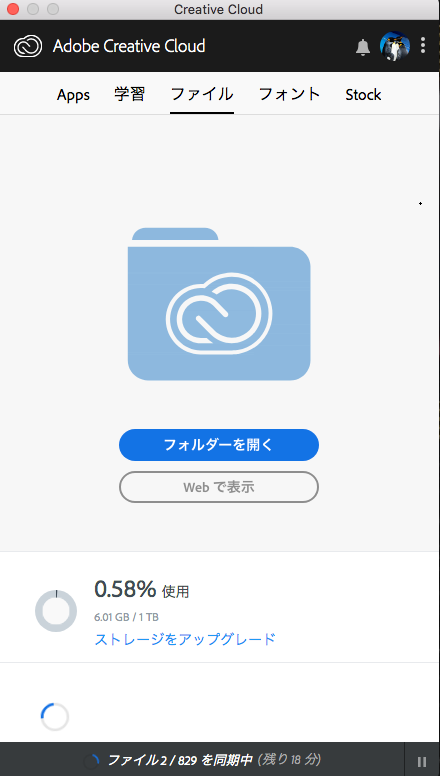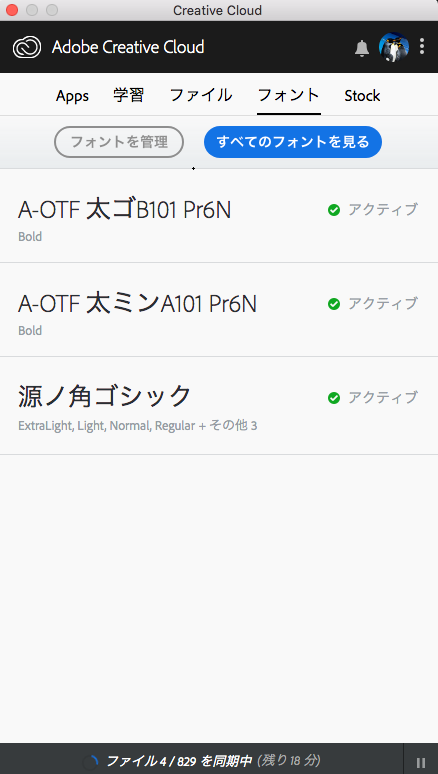macOS10.11以前で同期ができなくなった問題について
リンクをクリップボードにコピー
コピー完了
概要
2020年9月4日前後から、macOS10.11以前のバージョンをご利用のお客様におきまして「ファイル・フォントの同期ができない」という問題が起きておりました。
非常に多くの皆様にご不便・ご迷惑をおかけしてしまい、誠に申し訳ございませんでした。
この記事において問題の原因をご説明し、対処法をご案内させていただきます。
現象
Creative Cloud デスクトップアプリケーション(以下、CCDA)を起動し、〔ファイル〕タブ・〔フォント〕タブを開くと、読み込み中のまま先へ進みません。
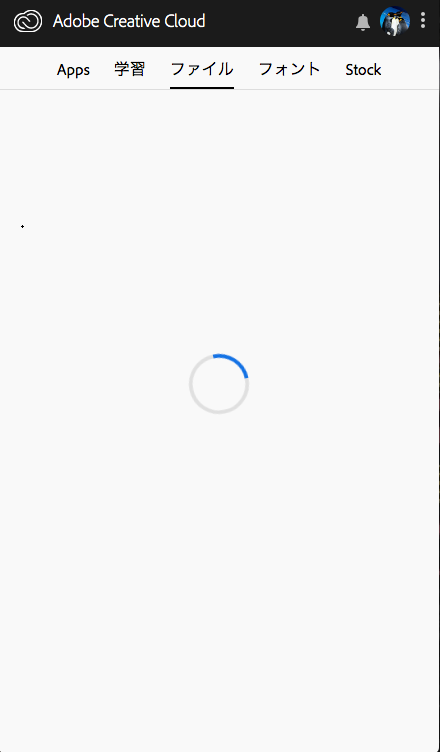 |
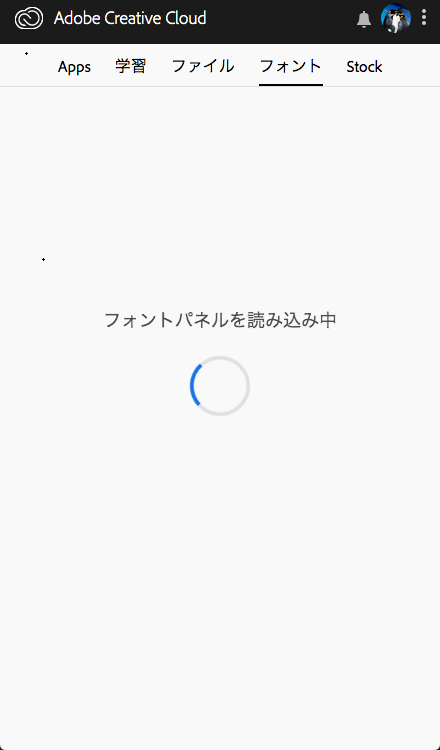 |
またこれにより、ファイル・フォントの同期ができなくなってしまいます。
(Webブラウザからファイルをアップロード・ダウンロードすることは可能です)
原因
ファイルやフォントの同期にかかわるプログラム「CoreSync(コアシンク)」の問題でございました。
このCoreSyncの最新バージョンは、macOS10.12以上の対応となります。
しかし、これが最近のアップデートで10.11以前の環境にもインストールされてしまい、正常に動作しないために問題を引き起こしてしまいました。
対処法
CoreSyncの最新バージョンを削除し、1つ前のバージョンに切り替えます。
また、再びアップデートされることの無いよう、Creative Cloud デスクトップアプリケーション(以下、CCDA)において更新を禁止する設定を行います。
《手順1:CCDAでの設定》
- CCDのウィンドウ内、右上にあるボタン(三点リーダーが縦に並んだもの)をクリックします。
続いて、直下に表示されたメニューにある〔環境設定〕をクリックします。
「環境設定」が表示されたら「Creative Cloudデスクトップを常に最新に保つ」からチェックを外します。
- 再び、右上にあるボタン(三点リーダーが縦に並んだもの)をクリックし、続いて〔終了〕をクリックしてCCDを終了させます。
《手順2:アドビアプリケーションに関わるプロセスの停止》
- Finderメニューの〔移動〕から〔ユーティリティ〕をクリックします。
ユーティリティのウィンドウが表示されたら、〔アクティビティモニタ〕をダブルクリックして起動します。
- アクティビティモニタが起動したら、以下のプロセスを強制終了します。
- Creative Cloud
- CoreSync
- CCXProcess
- 名前に「Adobe」を含むものすべて
なお、ご利用環境によってはアクティビティモニタに表示されていないことがあります。
また、強制終了しても自動的に起動してしまうものは、そのまま放置していただいて問題ございません。
強制終了の手順は以下の通りです。
- 強制終了したいプロセスをクリックします。
- 左上にある×印のボタンをクリックします。
- 「このプロセスを終了してもよろしいですか?」と表示されたら、〔強制終了〕をクリックします。
操作が完了したら、アクティビティモニタを終了します。
《手順3:修正プログラムのダウンロード》
- 下記URLへアクセスします。
https://shared-assets.adobe.com/link/4be6c305-e217-4fb9-4591-91a3478ed9f4 - 以下の画面が表示されたら、右上にある〔ダウンロード〕ボタンをクリックします。
- ダウンロードフォルダを開き、〔CoreSync_mac_Release.dmg〕というファイルを開きます。
- ファイルを開くと、〔ACCFinderBundleLoader〕〔Core Sync〕という2つのファイルがあることを確認します。
そして、2つのファイルをデスクトップ上にコピー(または移動)します。
《手順4:ファイルの入れ替え》
- Finderメニューの〔移動〕から〔ユーティリティ〕をクリックします。
- ユーティリティのウィンドウが表示されたら、〔Adobe Sync〕フォルダをダブルクリックして開きます。
続いて、〔Adobe Sync〕フォルダの中にある〔Core Sync〕フォルダをダブルクリックして開きます。
- 〔Core Sync〕フォルダの中にある〔Core Sync〕というファイルを削除するか、名前を変更します。
変更していただく名前の条件は特にございませんが、ここでは「Core Sync_old」にします。
なお、削除あるいは名前の変更の際にパスワードを求められたら、macOSの管理者パスワードを入力します。
- デスクトップにコピー(移動)した〔Core Sync〕ファイルを、〔Core Sync〕フォルダ内に移動します。
以下のメッセージが表示されたら〔認証〕をクリックし、パスワードを求められたら、macOSの管理者パスワードを入力します。 - 一旦〔Adobe Sync〕フォルダに戻り、続いて〔CoreSyncExtension〕フォルダに移動します。
- 〔Core Sync〕フォルダの中にある〔ACCFinderBundleLoader〕というファイルを削除するか、名前を変更します。
- デスクトップにコピー(移動)した〔ACCFinderBundleLoader〕ファイルを、〔CoreSyncExtension〕フォルダ内に移動します。
認証やパスワードを求められたら、macOSの管理者パスワードを入力します。
《手順5:CoreSyncフォルダの名前の変更》
- 「非表示のユーザーライブラリフォルダ」にアクセスします。
手順は、下記Webページをご参照ください。
非表示のユーザーライブラリフォルダーにアクセスする方法(Mac OS X 10.7 以降)
https://helpx.adobe.com/jp/x-productkb/global/cpsid_91195.html - ライブラリフォルダが開いたら、「Application Support→Adobe」の順にフォルダを開きます。
そして、〔Adobe〕フォルダの中にある「CoreSync」フォルダの名前を変更します。
こちらも、変更していただく名前の条件は特にございません。
《手順6:動作の確認》
- CCDAを起動します。
- 起動時に以下のメッセージが表示されたら、〔開く〕をクリックします。
- トラブルが解消されていれば、CCDAの〔ファイル〕タブ・〔フォント〕タブは以下のように表示されます。
お客様へ
改めまして、ご不便・ご迷惑をおかけしてしまい、誠に申し訳ございませんでした。
今後、このような問題が起きないよう注意してまいります。
一方で、可能であればmacOSのバージョンアップをご検討いただきますようお願い申し上げます。
この問題につきましては、macOS10.12以上にバージョンアップしていただければ、確実に回避できます。
また 弊社製アプリケーションは、最新もしくは1~2バージョン前のOSで動作するように設計されております。
今後も永くアプリケーションをご利用いただくためにも、できるだけ新しいバージョンに上げていただければ幸いでございます。