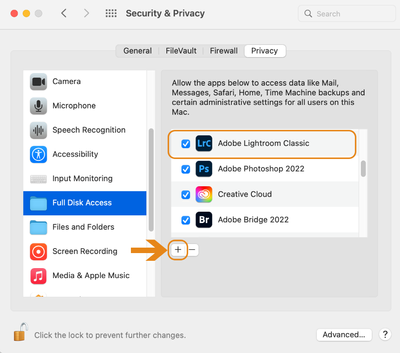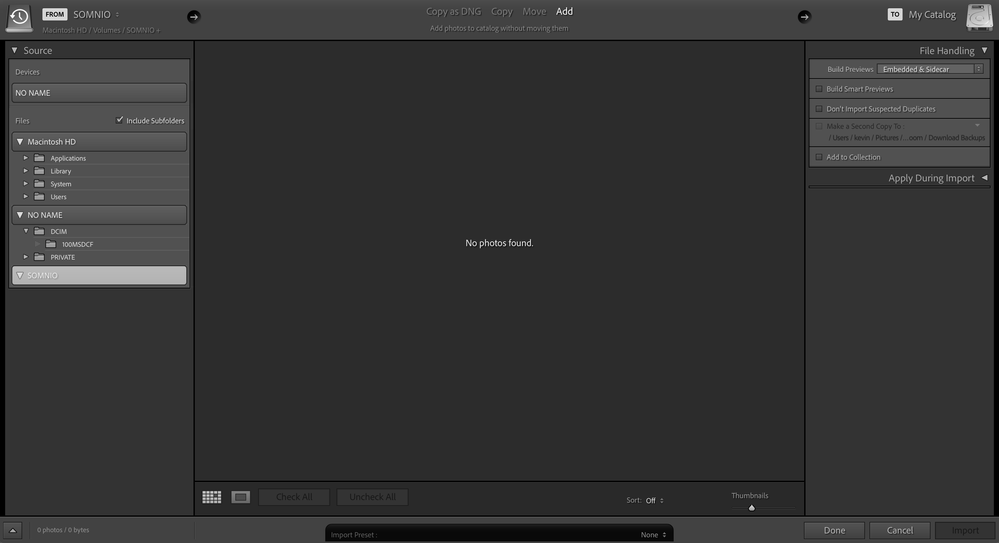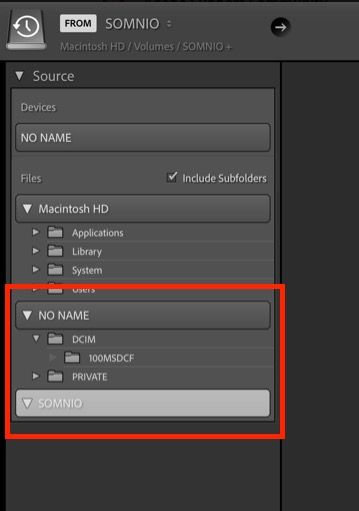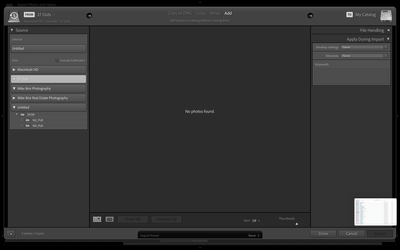- Home
- Lightroom Classic
- Discussions
- Re: migrated to new Macbook - same settings privac...
- Re: migrated to new Macbook - same settings privac...
🔎 Quick Tips: How to give Full Disk Access to Lightroom Classic on macOS
Copy link to clipboard
Copied

How to provide Full Disk Access on macOS
Since macOS 10.14 (Mojave), Apple introduced a new privacy structure to help ensure that all applications obtain user consent before accessing documents, downloads, desktop, iCloud Drive, and network volumes. This has been reinforced in newer versions of macOS. This change prevents unauthorized access to user files and folders.
When Full Disk access & Accessibility permissions are needed, users may be asked to or be required to change the setting in System Preferences > Security & Privacy > Privacy for Lightroom Classic manually.
While for the File & Folders access, the user is prompted to allow or deny when needed.
Why provide full disk access to Lightroom Classic?
Insufficient or broken permissions may restrict Lightroom Classic from functioning correctly and break your workflows. All tasks that require access to the computer's storage — importing/exporting images, cross-app workflows, reading/writing metadata, and more, behave unexpectedly. It may also lead to missing images, performance issues, unexpected sync issues, and random app crash on launch or while working on a file.
Quick steps to enable full disk access and grant permissions to Lightroom Classic
Follow these steps to prevent the permissions issues from occurring:
❶ Go to System Preferences > Security & Privacy > Privacy > Click the Lock icon > Authorize via password > Unlock the lock to allow changes to system settings.
❷ Add Lightroom Classic by clicking on the (+) button & navigate to the Applications folder on macOS.

❸ Go to Full Disk Access and add Lightroom Classic by clicking on the (+) button & navigate to the Applications folder on macOS.
Note: Adding Lightroom Classic under Full Disk Access overrides Files and Folders settings.

❹ Click the Lock icon to save the changes. Restart your computer to see the applied changes.
Stay tuned for more tips to come.
Related links:
Lightroom Classic system requirements
Quick Tips: Optimize LrC preferences for better performance
Basic troubleshooting steps to fix issues in Lightroom Classic
Copy link to clipboard
Copied
[This post contains formatting and embedded images that don't appear in email. View the post in your Web browser.]
@Vesa5EC1wrote, "Changed manually permissions in folder of external hard drive".
Make sure you grant Full Disk Access, as described in step 3 of the original post in this thread. It looks like this:
Copy link to clipboard
Copied
Hi! I have gone through dozens of these threads and troubleshoted a lot, but I cannot figure out a solution to this problem. I've used the same drive to store my photos for lightroom for the last few years, but recently lightroom stopped allowing me to import anything from it, and it simply won't show anything that's on the drive. It shows up as a source, but when I click on it it says "no photos found". I hit include subfolders, I've changed privacy settings, I've updated the app and the OS system (mac os monterey 12.4), etc. but to no avail. Lightroom will read other external drives and sd cards, so I assume it's a specific issue with this one, but I can't figure out what could possibly be causing it.
Here's a screenshot of what I see:
Copy link to clipboard
Copied
Make sure you have granted LrC, Photoshop and Adobe Creative Cloud app psecurity and permission full disk access. See the link for additional information.
Copy link to clipboard
Copied
That's it! Full disk access was not enabled. Thank you so much.
Copy link to clipboard
Copied
Moderators, @Rikk Flohr: Photography, please merge with the existing thread:
Copy link to clipboard
Copied
In your screen shot, you have No Name and four total folders, If you click on each, do you ever see anything?
Copy link to clipboard
Copied
LRC works on my old Macbook pro. When I connect my camera it automatically shows the pictures to import and on my new macbook pro I get a message: "No photos found" My camera shows up but that's it ?????
Copy link to clipboard
Copied
@ArmandoJan, did you grant LR Full Disk access as described at the top of this thread?
Copy link to clipboard
Copied
Thnx John for your reply. Yes I did have all the access set as required etc. In the meantime I found out what the problem was. Apparently (and I find it very strange) LRC could not find the pictures on my camera because of a firmware issue in my EOS5D. Something I did not think of before because up to yesterday on my old MacBook Pro 2019, with exactly the same settings, everything worked perfectly.
I connected a very recent EOS90D and had no problems whatsoever. That got me thinking. So something in my new notebook required a firmware update in my camera. It works perfectly now.
Kind regards
Armando
Copy link to clipboard
Copied
LIGHTROOM CLASSIC V11.4.1 Won't Export Any Files
I'm on a Macbook Pro OS 12.4
Help! For some reason lightroom won't export anything from my laptop at the moment. I've tried everything and restarting everything too. Any ideas what it could be or how to fix? When I send files to get exported everything runs normal until the loading bar just stays still and no files get exported so I have to cancel it. Doesn't show any erros happening either.
{Thread title updated by moderator}
Copy link to clipboard
Copied
Hi there,
Thanks for reaching out. We are sorry for the trouble with Lightroom Classic.
Where are the original images stored & what is the destination location for the export to an internal or external drive?
Has this started since you upgraded to macOS v12.4 or updated Lightroom Classic to v11.4.1?
Does the export get stuck with a specific set or collection of images? Could you please share a screenshot of the export dialog box to showcase the settings you are using for export?
Please check this thread and ensure Lightroom Classic is added under Full Disk Access & Accessibility in the macOS preferences: https://community.adobe.com/t5/lightroom-classic-discussions/quick-tips-how-to-give-full-disk-access...
Let us know if this helps,
Thanks!
Sameer K
Copy link to clipboard
Copied
Thank you Sameer! Giving LR full disk access solved the issue, this was extremely unusual as I've been using the same laptop and everything's been running smooth with the last updates.
Best,
Alejandro C
Copy link to clipboard
Copied
Moderators, @Rikk Flohr: Photography, please merge with the existing thread on Full Disk Access:
Copy link to clipboard
Copied
Hello, I have been using a MacMini M 1 for a few weeks.
Unfortunately, this shows with in the latest Lightroom Classic version:
11.4.1 [ 202206241800-b406ce4c ] it does not show any preview photos when importing photos from the Sony A 7 IV. Does anyone have any idea what I need to change? Thanks to all
Copy link to clipboard
Copied
I just imported a sample A7 IV raw into my LR 11.4.1 without problems.
As a first troubleshooting step, make sure LR has been granted Full Disk access, as described here:
If that doesn't help, please provide more details about "does not show any preview photos when importing photo." Do you mean the Import window isn't showing the photos at all? Or is it showing empty thumbnails not displaying any image? If the latter, after you click Import, do the photos appear in the catalog with proper thumbnails? Screenshots would go a long way in clarifying what you're seeing.
Copy link to clipboard
Copied
Moderators, @Rikk Flohr: Photography, please move to the full-disk-access thread:
Copy link to clipboard
Copied
I am getting an error message when I try to download to LrC--it started yesterday sporadically but it won't allow anything today, not only from my new CF-B card but older ones too, plus an older SD card. It's not the reader or the card--I can see the images I want to download, but they just won't download (getting the message in the screenshot below).
Copy link to clipboard
Copied
I've used LrC for a few years and have never had issues importing photos from either my Canon SIM card or Seagate HHD into LrC. However, now when I try to import photos from my SIM card and move then to my drive (technically "copy photos to a new location and add to catalog") I get an error saying "Could not copy a file to the destination folder because it is not writable." Additionally, when I try to import the photos directly into LrC from my Seagate drive, they do not appear on the import menu - "No photos found." Any clue what's going on?
Copy link to clipboard
Copied
Something changed in Mac OS, and many people are finding they need to grant LR Full Disk Access. See:
https://community.adobe.com/t5/lightroom-classic-discussions/quick-tips-how-to-give-full-disk-access...
Let us know whether that fixes the problem.
Copy link to clipboard
Copied
Just followed the steps in the link you shared and everything works perfectly again. Thank you for the help!
Copy link to clipboard
Copied
Glad you resolved the issue.
Copy link to clipboard
Copied
Moderators, @Rikk Flohr: Photography, please merge with the existing thread:
Copy link to clipboard
Copied
Copy link to clipboard
Copied
I'm unable to import images from an external drive. During the import process the drive is visible but when selected, its shows no files or folders. See attached screen shot. I've also attached a screen shot of the files on the external drive. This just started happening out of nowhere. Any help would be appreciated!
Copy link to clipboard
Copied
Try this: click on Copy (yes, I know you want to Add, but click on Copy anyway). Then make sure the Destination panel is present on the right hand side and expanded. Then click back to Add.
Find more inspiration, events, and resources on the new Adobe Community
Explore Now