- Home
- Premiere Pro
- Discussions
- Essential Graphics - Snap Graphic icon.
- Essential Graphics - Snap Graphic icon.
Copy link to clipboard
Copied
What does the Snap Graphics Icon for the Program Window do?
I am hoping its some kind of function option that allows one to choose when to apply a Graphics Clip to the Sequence instead of it instantly / automatically doing so on the uppermost layer. (Which I dont like!!!)
FWIW - Have only spent a short time with this new ESG and need to do a concentrated session with it. After 25 years of the other way...this is kind of interesting.
Hope it develops somewhat. eg Rulers and moveable guide lines would have been good. (and obvious)
Feels like I am ducking and diving to find tools now as they are spread out in the panels . eg Centering functions
Is there a way to change the rotation point of a text or object. Pin point seems to be fixed.
 1 Correct answer
1 Correct answer
shooternz wrote
What does the Snap Graphics Icon for the Program Window do?
It gives a snapping function to aligning or moving independent graphic elements - in this case indicating and snapping when the second unit of type is center aligned with the first:
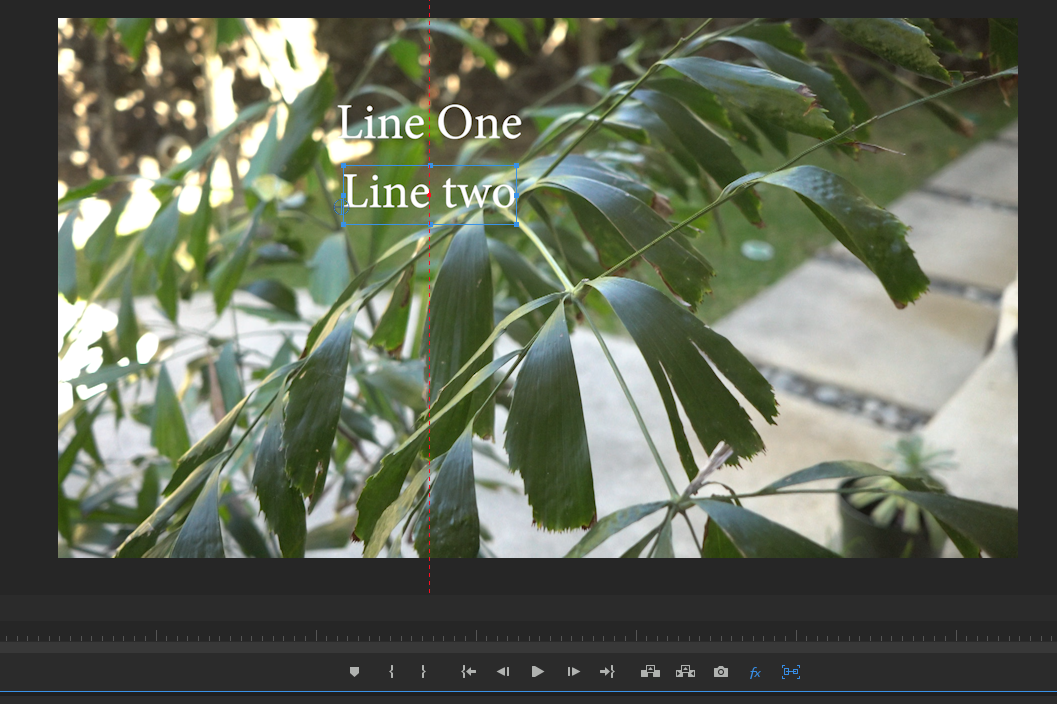
MtD
Copy link to clipboard
Copied
shooternz wrote
What does the Snap Graphics Icon for the Program Window do?
It gives a snapping function to aligning or moving independent graphic elements - in this case indicating and snapping when the second unit of type is center aligned with the first:
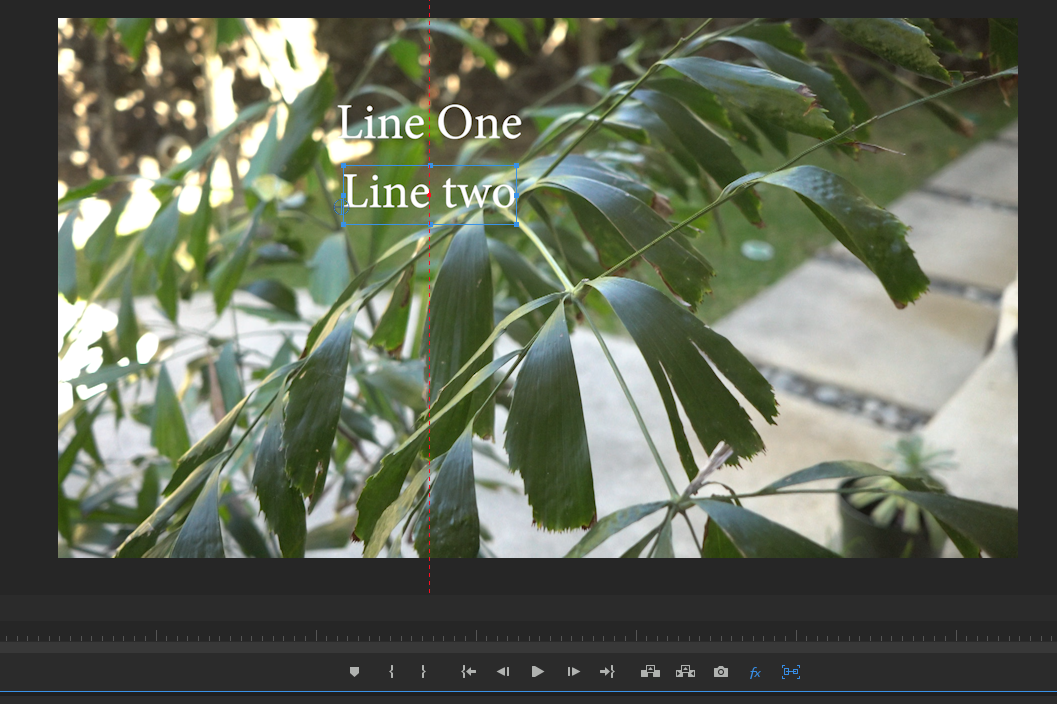
MtD
Copy link to clipboard
Copied
Thanx Meg
and...Thats an example of how the Tools are spread all over the interface!
Copy link to clipboard
Copied
Two excellent tutorials regarding Essential Graphics - first- Premier Pro Centric, second AE integration:
reTooled.net – Premiere Pro CC – April 2017- New Features and the Essential Graphics Panel
reTooled.net – After Effects & Premiere Pro – April 2017- The Essential Graphics Panel in Depth
MtD
Copy link to clipboard
Copied
Really disappointing that this feature doesn't do what it would be the most useful for: snapping assets to the exact edges of the frame. That still is one of the slowest and most frequent things in my workflow, such as scaling pictures to fit precisely, etc. No excuse not to expand the feature to that...
Copy link to clipboard
Copied
FocusPulling.com wrote
Really disappointing that this feature doesn't do what it would be the most useful for: snapping assets to the exact edges of the frame. That still is one of the slowest and most frequent things in my workflow, such as scaling pictures to fit precisely, etc. No excuse not to expand the feature to that...
It does do that.
- Turn on snapping.
- Click and drag a text, shape or clip layer in a Graphic.
- Look for the little red box on your layer.
That red box is the snappee. It indicates which corner or center point will be snapping. The snappee shows up at whichever corner or center point was closest to the mouse when you clicked. Now drag that over to an edge of the frame. Once you get close enough, it will snappee the edge of the layer(s) tot he edge of your frame.
See:
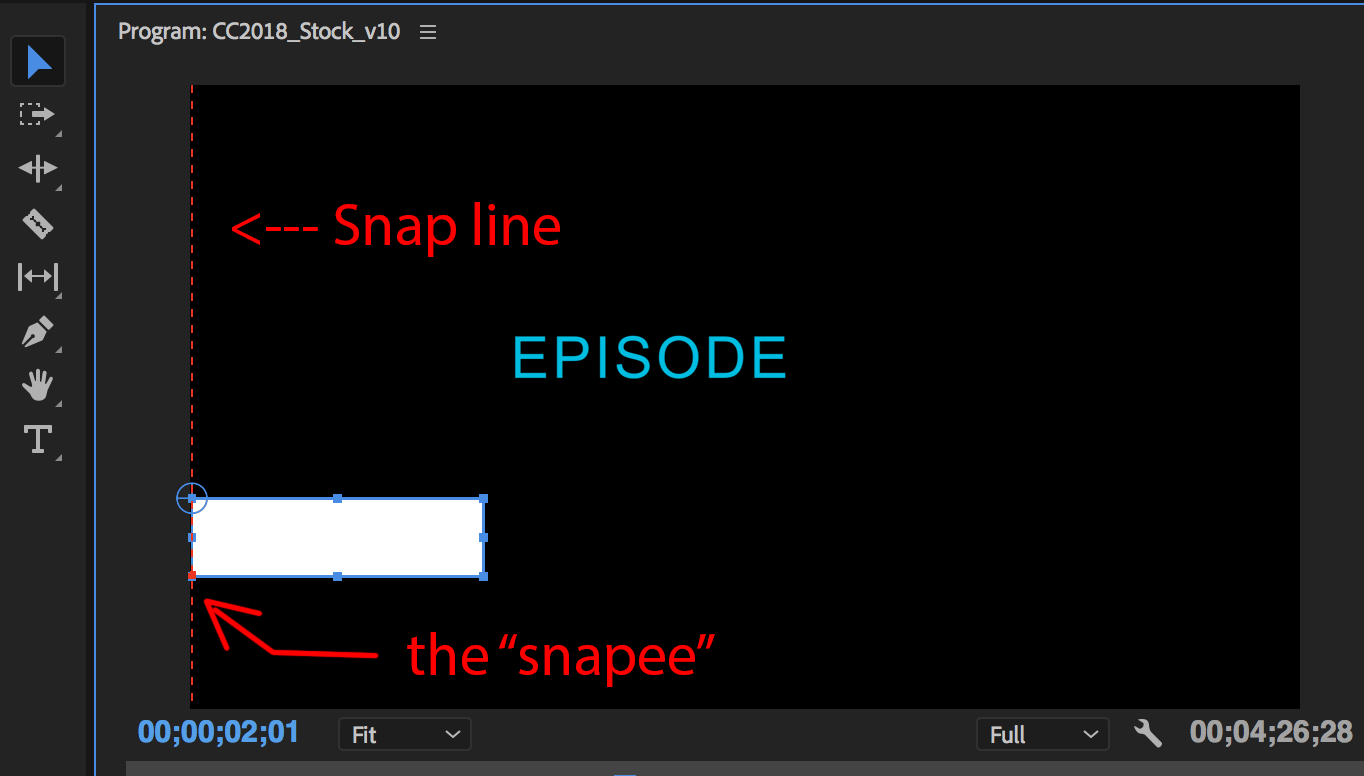
Granted the red box is really small, and pretty hard to see in this view because it is over the snap line at this point. But you should be able to see it easily when you start dragging it. Unless you have a rect selected of the same exact color, then it's still kind of hard.
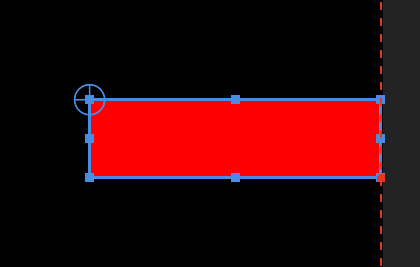
You can also snappee the anchor point to points within its own or other layers. That was new for 11.1.2 but none of this is new for 12.0.
