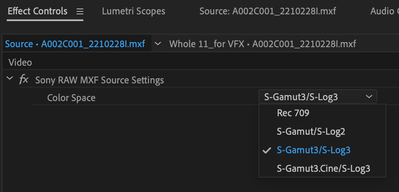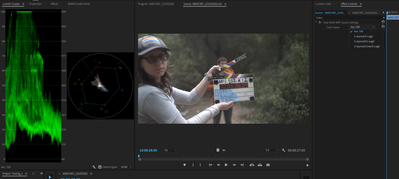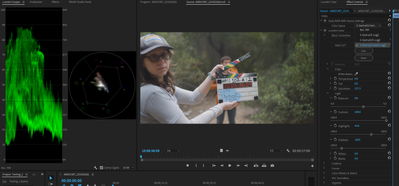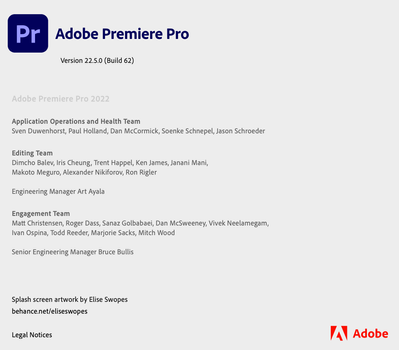- Home
- Premiere Pro
- Discussions
- Re: FAQ: How to fix saturated/over-exposed HLG cli...
- Re: FAQ: How to fix saturated/over-exposed HLG cli...
Copy link to clipboard
Copied
With Premiere Pro v 22, new features around color management for H.264 and HEVC have been introduced. This FAQ will show you how to fix clips that appear overexposed or oversaturated due to these new features. Caution: iPhone shoots HDR by default.
- In case you don't want or need the HLG/HDR workflow and want to return to the standard workflow, please follow these steps to avoid oversaturated and overexposed previews.
- Right-click on your media in the Project panel.
- Select Modify > Interpret Footage > Color Management.
- Set Color Space Override to Rec.709.
- Sequence > Sequence settings, set Working Color Space to Rec. 709.
- In case you do want to edit & deliver in HLG/HDR, please follow the steps mentioned below. Also, see R. Neil Haugen's in-depth article for the full pro workflow: Premiere Pro 2022 Color Management for Log/RAW Media
- Turn off HDR shooting on your iPhone by following the directions here. This allows you to return to a standard iPhone workflow.
So why do HLG files look saturated/over-exposed in Pr v 22?
In the previous version of Premiere Pro (v 15.x), HLG media was treated as Rec.709 & the sequence created from that media also used Rec.709 color space.
In Premiere Pro v22, H264 and HEVC are color managed, and the HLG media is treated as Rec.2100. So a timeline created from HLG media in v 22 will automatically be assigned HLG color space.
However, in v 22 opening a project created in the previous version (which had HLG media on Rec.709 timeline) results in HLG to Rec.709 conversion. This causes the clips to look saturated/over-exposed in the newer version of Premiere Pro.
Note: This only happens with projects (HLG media + Rec.709 timeline) created in the previous version. Newer project files will have the appropriate color space assigned and will show the correct preview.
How to solve this issue in v 22?
You may manage the color space of the entire timeline made from HLG clips.
- Highlight the sequence & navigate to Sequence > Sequence settings.
- Under the Video tab, set Working Color Space to Rec.2100 HLG.
You may also color manage individual media files.
- To do so, right-click on the HLG file in project panel & navigate to Modify > Interpret Footage.
- Under Color Management, set Color Space Override to Rec.709. This will create a preview that matches the color of Premiere Pro v15.x.
How to correct saturated/over-exposed previews during H.264/HEVC export?
If you have edited in an HLG timeline & would like to export in HLG, please ensure that you use the following export settings.
- Select your Format as H.264/HEVC.
- Navigate to Video tab > Encoding Settings.
- Set Profile to High10 (for H.264) or Main10 (for HEVC).
- Set Export Color Space to Rec.2100 HLG.
Please note that the Match Source presets use Rec. 709 color space & might result in an incorrect preview if used to export a sequence based on Rec. 2100 HLG color space.
For the full HDR broadcasters workflow, see this page in the Premiere Pro User Guide.
Hope this helps.
- Sumeet
 2 Correct answers
2 Correct answers
Karl's video may help you understand how the HDR workflow all works.
For users recording their footage on a Sony Venice camera, using the Modify>Interpret Footage workflow will not work for those clips!
Venice uses the older unmanaged workflow, with a Source Clip Effect that has a toggle switch, and LUTs to adjust from there. You can batch-adjust these clips with an effect preset.
To see what I mean, load a clip in the Source monitor, and then open the Effect Controls panel. You should see something like this!
You can remove the source effect from there.
...Copy link to clipboard
Copied
I was able to export my footage following your instructions without ending up in overexposed footage. So that's great, thank you. But changing the video encoding settings must have messed with the images I had on my timeline. The video footage got exported correctly, but it changed the color or the images. Is there anything I can do about that?
Copy link to clipboard
Copied
You're a life saver. Thank you!!!
Copy link to clipboard
Copied
Is anyone else working with Productions? Since the update, previously created timelines are showing up blown out and oversaturated. In my Timelines project, when I select the clips via Reveal in Project, the separate project containing the clip is opened and I can Interpret Footage to Override the Color Space so that it looks "washed out" again in that Media project. But the other project - the one where the timeline is that's using that source clip - is still over corrected. In fact, right-clicking>Properties in the clip in the Media project will show that Color Space Override is active to Rec.709. Doing the same on the clip in the Timeline project shows a Properties window where the Color Space Override is not being applied. So, it seems the Interpret Footage fix is not cascading across Productions projects, which is very frustrating to say the least.
Copy link to clipboard
Copied
Wow ... I've not seen this behavior ... might have some time later to try and invoke it though.
Neil
Copy link to clipboard
Copied
I work with productions and have footage that is experiencing the exact same issue. It's maddening seeing the clip washed out as expected in the source monitor without the ability to bring that into the sequence without some color being applied behind the scenes.
I was about to vent about all the things I had tried when I took one of the clips in question and brought it into the project that contains our main timeline. It updated the color space interpretation.
Tried it on a few other clips with some success. Might also mean bringing your multicam clips into the same project as your timeline. Thankfully it's easy to drag and drop items between projects in productions.
When the color space is right, clips can go back in their original projects and all seems well. Hope this helps.
Copy link to clipboard
Copied
For users recording their footage on a Sony Venice camera, using the Modify>Interpret Footage workflow will not work for those clips!
Venice uses the older unmanaged workflow, with a Source Clip Effect that has a toggle switch, and LUTs to adjust from there. You can batch-adjust these clips with an effect preset.
To see what I mean, load a clip in the Source monitor, and then open the Effect Controls panel. You should see something like this!
You can remove the source effect from there. Hope this is helpful!
Copy link to clipboard
Copied
Hey there,
For a while I've been searching for a fix with footage shot on Sony Venice as the 'Interpret Footage' solution everyone else mentions is greyed out. I saw your answer and was so excited but alas it also hasn't worked for me. Any other thoughts? It happened half way through my project, which is frustrating and I don't want to give VFX a prores file with Rec 709 baked in. I can't switch to older versions of PP my project won't open. Clicking any of the below options doesn't change the image:
Copy link to clipboard
Copied
Thanks for your reply.
Here is a clip you can test out:
https://www.dropbox.com/sh/purh2eohxnocnp9/AAAqiGKEu-CjNVgiz8ZEJDe2a?dl=0
I opened up a clip in PP version 22.0 and I was able to change the source
settings so S/log 3 and it worked, so I suspect it's something to do with
the latest version for me (23.2.0)
Look forward to hearing your thoughts.
tim@heypresto.t *v*
www.heypresto.tv
Copy link to clipboard
Copied
Thanks. Can't shake loose some time until later today. But I'll give it a look.
Neil
Copy link to clipboard
Copied
So the options I had in the ECP/Source tab were like yours ...
And yes, the top option takes the built-in normalization to Rec.709. And that line at the top could not be removed via any Lumetri control, so the Rec.709 option clearly clips highligt data ... not good nor usable!
But the three other options were clearly displaying log images, and were a bit different from each other. I took the S-gamut3.cine one, and did a manual normalization through Lumetri's Basic tab. Lifted Exposure a titch to more center image data on the scale, then popped Contrast to the max, then dropped Shadow, raised Higlights & Sat to get this ...
I think I'd be comfortable with the manual normalization, even for VFX work, as long a Max Depth is set on any export, AND the "bpc" option is set to 16bpc.
Copy link to clipboard
Copied
Any thoughts on what I should do in PPv 23.2.0 where it allows me to click
the S/log options in Source Select but there's no change to the image? All
three options (visually) look the same as Rec709 when I click them, which
is what has me stumped. I can't seem to get it back the way it was
(S-Gamut3/S-Log3) when I setup the project.
Starting a new project in PP 23.2.0 now does the same. The files only
cooperate in an older version of Premiere (22) but it seems extreme to
recreate my project there.
tim@heypresto.t *v*
www.heypresto.tv
Copy link to clipboard
Copied
That's strange, as on mine all the options were different. The vajed in Rec.709 which clearly clipped, and 3 slightly different log views that didn't.
Wondering if making sure the Preferences option to auto-detect log and sequence auto-tonemap options are off would help?
Neil
Copy link to clipboard
Copied
if that would change anything but same situation.
I'm new to the support community, do you know of a phone number or any
service that offers tech support with Adobe?
Thanks for your help so far, Neil.
Copy link to clipboard
Copied
No idea why you can't get the log settings to work correctly.
@Kevin-Monahan or @Sumeet Kumar Choubey ... got any ideas for assistance here?
Neil
Copy link to clipboard
Copied
Hi Tim,
As we discussed on the phone, the Source Settings option for the VENICE files should give you the control you need. Attached is what I see on my computer; I look forward to talking with you on Monday to see what is happening in your particular case.
Regards,
Fergus
Copy link to clipboard
Copied
For me, it was changing the performance to software encoding that finally worked.
Copy link to clipboard
Copied
For me it was going to the Media Encoder > export settings > preset > H624 match source - HLG
Also this youtube was helpful: https://www.youtube.com/watch?v=zLBfRjHFwOU
Copy link to clipboard
Copied
Copy link to clipboard
Copied
That's happened on a few Macs ... @Sumeet Kumar Choubey or @Kevin-Monahan would be better at answering it I think ...
Neil
Copy link to clipboard
Copied
Copy link to clipboard
Copied
Hi,
I've not yet seen this issue. Sorry about that. In Premiere Pro > About Premiere Pro, can you verify you are working in 22.5 from the About screen?
Thanks,
Kevin
Copy link to clipboard
Copied
Yes, I am working in 22.5.0 (build 62):
Copy link to clipboard
Copied
Copy link to clipboard
Copied
Sorry, Robert. Can you try 22.6 Beta?
Thanks,
Kevin
Copy link to clipboard
Copied