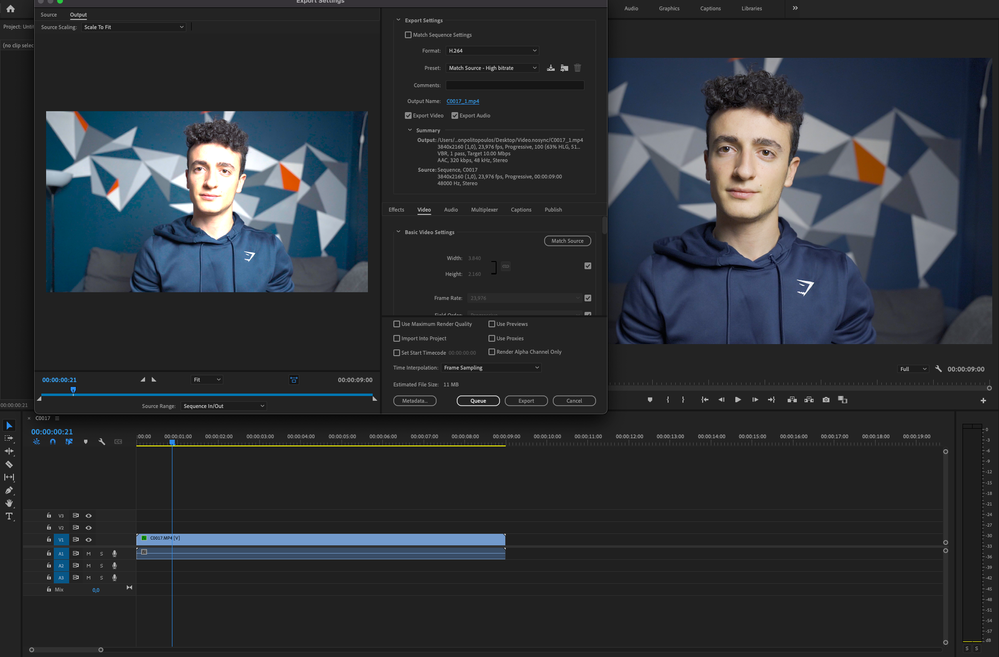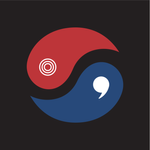- Home
- Premiere Pro
- Discussions
- Oversaturated Colours and Exposure when exporting ...
- Oversaturated Colours and Exposure when exporting ...
Copy link to clipboard
Copied
Hello all,
I've tried everything and read all of the articles out there (including this one) regarding how to use HLG3 on premiere and have tried all of the different settings. As you can see the footage looks great after doing some very minor color correnton and once I hit Export the video looks like this. The only setting that makes the video look normal is if you export it as H.264-HLG by which it isn't redable on the computer and you can't upload it to YouTube.
I have the latest Premiere Pro update and I get the same result in both premiere and video encoder.
Camera: Sony A7C
Picture Profile: HLG3
Color mode BT.2020
Does anyone know how to fix this?
Thank you!
 1 Correct answer
1 Correct answer
So you set the clip to Rec.709 in the Project panel, Modify/Properties ... override to Rec.709, and then set the Sequence to Rec.709, and the export out is wrong still ... that correct?
If so, in the Export panel did you go down Video tab settings and check for the color management applied there?
Neil
Copy link to clipboard
Copied
So you set the clip to Rec.709 in the Project panel, Modify/Properties ... override to Rec.709, and then set the Sequence to Rec.709, and the export out is wrong still ... that correct?
If so, in the Export panel did you go down Video tab settings and check for the color management applied there?
Neil
Copy link to clipboard
Copied
Hello Neil
Thank you for your answer and it did fix my issue. What I didn't do is set both the Clip and the Sequence to Rec.709. However, is this something that I have to do every time that I import new clips and create new projects?
Constantine
Copy link to clipboard
Copied
Maybe. The color management options within Pr have been expanded quite a bit in the new version. But they don't have a single CM place in the UI for users to either set the behavior for a specific projecct or clip, or a deferred default behavior for the app.
You can apply changes in the clips to an entire bin of clips at a time, thankfully. And typically it seems (at least for now ... ) that after setting the override in a bin to Rec.709, creating a sequence from a clip will create a Rec.709 sequence.
So ... after importing media, always check the CM for the clips before adding to sequences.
Neil
Copy link to clipboard
Copied
Thank you Neil!
Copy link to clipboard
Copied
I have the same issue, and I tried really hard to understand your solution. Could you explain in plain English what do I have to do?
There are a lot of jargons in the answer. Really appreciate if you can explain it in a simple language.
Thanks
Gaurav
Copy link to clipboard
Copied
With the changes in color managment (CM) that came with the 2022 series, we all need to learn a LOT more about working CM within Premiere. I've got a FAQ I wrote for this forum that covers the changes, the new default behaviors, and some practical working within the new system.
FAQ: Premiere Pro 2022 Color Management for Log/RAW Media
For many users, it is probably wiser to continue any work for publication within the SDR ... standard dynamic range ... of the old Rec.709 system for now. Wait until you have both the gear needed (HDR monitors that can go to at least 600 nits brightness) and some practice with things. Keep everything in Rec.709.
That would mean, that for some images from cameras or phones that have the clearly blown out nature of being in say HLG (hybrid log gamma) color space, you would go into the Project panel, selecting one or more similar clips, and right-clicking then Modify/Interpret Footage.
In the CM section at the bottom of that dialog, use the Override to Rec.709 option. Use the media on a sequence with Rec.709 set in the sequence settings for sequence CM.
IF however ... you really wanna go into the wild wild west of HDR at this time ... you need to use the Modify/Interpret footage option to make sure your clips are either HLG or PQ, or set them to that.
Most phones that produce HDR do so at this time in HLG. If that is the color space of several clips, mod them all to that.
Then set the sequence settings CM option to HLG in the Seqeunce Settings dialog.
Set the scopes to show HDR values and range by right-clicking in the scopes panel, choosing the HLG from the color space options. Set the scopes scale option in the lower right corner to HDR.
Make sure your screen is HDR compatible ... and work away. There is one setting in the Project panel that is for "graphics white" ... use the 203 nits option. That is the white of a piece of paper, as distinguished from a bright reflected value that could be set for 800 nits or brighter by the controls.
And when exporting, set the Format, then from the presets list, take a preset that is also HLG. Do not use a preset that is NOT saying it's HLG.
And ... best wishes. It is a very, very different ball game working in HDR.
Neil
Copy link to clipboard
Copied
I am having the same issue with phone footage. Honestly, I am even more confsed after reading this explanation... Is there a way to show it using a video or something? thank you!
Copy link to clipboard
Copied
Go to the Project panel ... select the clips in the bin (you can do a bunch at a time).
Right-click/Modify/Interpret Footage, at the bottom, select the "Override to ... " option, and set it to Rec.709.
Go back to your sequence. Click anywhere in the timeline panel so it has a blue 'focus' line around it, then the main menu item Sequence ... Sequence Settings.
Make sure the Sequence color space is set to Rec.709.
And ... you might want to save some hassles by going into your phone and taking it OFF the HDR setting, for now, just shoot Rec.709 ... it's easier, and everything can display it.
Neil
Copy link to clipboard
Copied
Thank you so much Neil!
Copy link to clipboard
Copied
AHH!!! Thank you so much!!!!!!
Copy link to clipboard
Copied
Words cannot descibe how thankful I am to you! I watched so many videos on this topic and none of it worked.
Thanks alot Neil
Copy link to clipboard
Copied
I dont get 'modify' come up when i right click?
Copy link to clipboard
Copied
Select one or more files in the project panel/bin, then right-click. "Modify" should be one of the four or five options listed.
Neil
Copy link to clipboard
Copied
If you're still on this forum- any idea why, when I right click a bin, I don't have an option to modify- let alone modify/interpret?
Using PPro on a macbook
Copy link to clipboard
Copied
Nope. Give us some screen grabs ... showing what does appear in the right-click "context" menu?
And of course, details on what the media is, created by ... what?
Copy link to clipboard
Copied
Actually- fooled around a bit more. I was r-clicking on the vid frame itself. I needed to click on the edge of it and found the menu. Everything else worked.
Copy link to clipboard
Copied
Thank you. Apriciate you efforts to support the community.
Copy link to clipboard
Copied
What if you have two different types of files coming in? I used an iPhone and a GoPro and when I export, the GoPro files look fine, but the iPhone photos are all over saturated and blown out. I can't seem to get BOTH to look good at export.
Copy link to clipboard
Copied
Doesn't make any difference no matter how many types of files you have. Do the color management steps outlined in this and a ton of other threads with the log or HLG clips. It ain't rocket science, folks!
For the iPhone clips, probably shot unfortunately with HLG settings, go to the Project panel ... select all the iPhone clips, right-click/Modify/Interpret Footage, set the Override to Rec.709.
And save yourself some hassles, set that iPhone back to Rec.709/SDR and off of the HDR/HLG for now.
Neil
Copy link to clipboard
Copied
Finaly, thanks!
Copy link to clipboard
Copied
Thank you so much for this tip, I was looking for a solution that works everytime for YEARS. It just saved me a lot of time and energy! Thank you!!
Copy link to clipboard
Copied
Thanks for this! I have set all my clips and sequence settings to Rec. 709. It's just that my subsequences stay oversaturated. Any ideas on how to solve this?
Copy link to clipboard
Copied
Dump your cache files then. Which you can do in the Preferences, and also now by using modifier keys on launch of Premiere. They've got the info on that now in the Help files.
Neil
Copy link to clipboard
Copied
Same issue
-
- 1
- 2