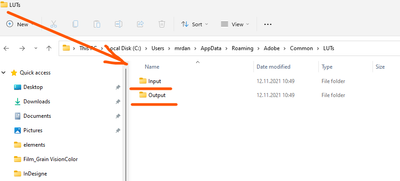Common question: Where do I place custom and third party LUTs?
You may have read on the internet that you can add LUTs to the Premiere Pro application folder. DO NOT DO THIS!
Though placing LUTs in folders in the app package can work for a single user within Premiere Pro, the workflow falls apart once you update Premiere Pro to a new version, share a project, or even send a sequence to Adobe Media Encoder.
Beginning in version 12.1.2, follow these instructions for installing custom LUT files and to have them appear in the Lumetri Color panel. You can also share the project and export in AME with this technique.
You can install custom LUT files and have them appear in the Lumetri Color panel. To install custom LUT files, create one or more of the directories listed below and then copy your custom LUT files to that folder.
Adobe Documentation: Install Custom LUT files
| Custom LUT directories |
macOS |
Windows |
| Available only to the local user |
/Users/<user_name>/Library/Application Support/Adobe/Common/LUTs/Creative
/Users/<user_name>/Library/Application Support/Adobe/Common/LUTs/Technical
|
C:\Users\<user_name>\AppData\Roaming\Adobe\Common\LUTs\Creative
C:\Users\<user_name>\AppData\Roaming\Adobe\Common\LUTs\Technical
|
| Available to all users |
/Library/Application Support/Adobe/Common/LUTs/Creative
/Library/Application Support/Adobe/Common/LUTs/Technical
|
C:\Program Files\Adobe\Common\LUTs\Creative
C:\Program Files\Adobe\Common\LUTs\Technical
|
Premiere Pro scans the folders at launch and loads LUT files from these directories. LUTs in the Creative directories appear in the Creative Looks dropdown, and LUTs in the Technical directories appear in the Input LUT menu.
Kevin Monahan - Sr. Community & Engagement Strategist – Pro Video and Audio